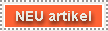Intel 386-Prozessor (oder kompatibel)
mindestens 20 MB RAM (empfohlen 32 MB)
CD-ROM-Laufwerk
Netzwerkkarte
DOS-Partition mit 25 MB freien Speicherplatz
50
MB unpartitionierter Speicherplatz auf der Festplatte
(hier wird vom Install-Programm die IntranetWare-Partition angelegt)
Um eine Installation zu starten muß die Datei install.bat im Hauptverzeichnis der IntranetWare-CD gestartet werden.
Als erstes kann die Sprache, in der die Installation erfolgen soll, ausgewählt werden.
Dann werden die Novell Vertragsbedingungen angezeigt.
Anschließend erscheint folgende Menü:
|
Gewünschten Installationstyp auswählen |
|
| IntranetWare SB Server-Installation |
|
| Client-Installation |
|
| Diskettenerstellung |
|
| Readme-Dateien |
(Während der Installation ist über die Taste [F1] jederzeit Hilfe erhältlich.)
Zur Installation des Servers muß der Menüpunkt "IntranetWare SB Server-Installation" ausgewählt werden.
Befindet sich bereits eine andere / ältere Netwareversion (z.B. Personal NetWare) im Speicher, wird nun ein Neustart gefordert, da dessen VLM's nicht geladen sein dürfen.
Falls es keine Fehlermeldung gab, erscheint folgendes Menü:
|
| IntranetWare SB installieren |
|
| Netware 3.1x oder 4.x aufrüsten |
Hier muß der Punkt "IntranetWare SB installieren" ausgewählt werden. Ist bereits eine Version von NetWare installiert, kann auch der zweite Menüpunkt aufgerufen werden.
Als nächstes wird die Lizenzdiskette verlangt. (Bei der Demo-Version kann auch der Pfad "iwsb:license" eingegeben werden.)
Auf die Frage "Ist dies der erste IntranetWare SB-Server?" ist entsprechend mit "Ja" oder "Nein zu antworten.
Bei einer Antwort mit "Ja" muß ein Organisationsname angegeben werden, der später die Wurzel des NDS-Trees wird. Anschließend erhält der Computer noch einen Namen, den "Server-Name
Nun werden die Server-Startdateien auf die DOS-Partition kopiert.
Bei der folgenden Auswahl der Code-Pages sollten die eingestellten Werte beibehalten werden.
Nun wird der IntranetWare-Server, unter dem die Installation jetzt fortgesetzt wird, zum ersten Mal gestartet.
Als erstes wird/werden die Netzwerkkarte(n) installiert. IntranetWare versucht dabei, die passenden Treiber selbst zu finden. Auch die Netzwerkkarteneinstellungen werden erkannt.
(Trotzdem sollte man die genauen Einstellungen im Kopf oder auf Papier haben, damit man sie bei einer falschen Erkennung korrigieren kann.)
Als nächstes wird die Installations-CD vom Server gemountet und es wird ein Index dieser CD erstellt. Dies wird nur einmal für jede dem Server noch unbekannte CD durchgeführt. Dieser Index wird auf der Festplatte abgespeichert. Bei einem erneuten Einlegen einer registrierten CD wird diese erkannt und der Zugriff auf sie beschleunigt.
Nach einem längeren Kopiervorgang stehen "Weitere Installationsobjekte/-produkte" zur Auswahl. Vorerst genügt es jedoch, diese Seite zu verlassen und den Server, der jetzt fertig installiert ist, neu zu starten.
Dazu gibt man auf der nun erscheinenden Systemkonsole "down Enter] und danach "exit Enter] ein. Der erste Befehl fährt den Server runter und mit dem zweiten Befehl gelangt man zur DOS-Ebene zurück.
Der Neustart erfolgt durch Aufruf von "server.exe" im Unterverzeichnis "<DOS-Boot-Laufwerk>:nwserver
Das Prompt der Systemkonsole ist der Computername gefolgt von einem Doppelpunkt. Durch die Eingabe von "help" werden alle verfügbaren Konsolenbefehle angezeigt. Gezielte Hilfe zu einem Befehl erhalten Sie mit "help <Befehl>", wobei "<Befehl>" für den entsprechenden Befehl steht.
Bereits ausgeführte Befehle können im Prompt-Puffer durch die Tasten <Cursor hoch> und <Cursor runter> durchgeblättert und erneut ausgeführt werden.
Unter IntranetWare sind die ausführbaren Dateien sogenannte ladbare Module (NLM). Diese können mit dem load-Befehl geladen werden. Um z.B. das Installationsprogramm erneut aufzurufen muß "load install" eingegeben werden. Hier kann der Server eingerichtet werden und neue Komponenten installiert werden.
Um Zugriff auf das CD-ROM-Laufwerk zu bekommen muß zunächst mit "load cdrom" das CD-ROM-NLM geladen werden.
Mit "cd help" werden die einzelenen CD-Befehle angezeigt.
Um eine einzelne CD zu mounten muß "cd mount 1" eingegeben werden. Die 1 steht in diesem Fall für das CD-ROM-Laufwerk mit der laufenden Gerätenummer 1. Die CD-ROM-Geräteliste mit den zugehörigen Nummern kann mit "cd device list" aufgerufen werden.
Es kann jedoch auch der Volume-Name der CD benutzt werden. Eine Liste der bekannten Volumes, also CDs, von denen bereits Index-Dateien existieren, ist über "cd volume list" erhältlich.
Eine gemountete und aktivierte CD steht dem System über "<Volumennamen> " zur Verfügung.
Mit "cd dir 1" kann eine Ansicht des CD-Wurzelverzeichnisses aufgerufen werden.
Um eine CD zu wechseln, kann der Befehl "cd change 1 /r" benutzt werden. Die Option "/r" muß dabei nur verwendet werden, wenn die neue CD dem System noch nicht bekannt ist, es also noch keine Indexdatei für diese CD angelegt hat.
Wenn die eingelegte CD bei jedem Neustart gemountet werden soll, müssen folgende Zeilen and die Datei "autoexec.ncf" angehängt werden (z.B. mit "load install" und dem Menüpunkt "NCF-Dateioptionen" oder mit "load edit autoexec.ncf
load cdrom
cd mount 1
Bevor ein Webserver eingerichtet werden kann, muß über "load inetcfg" das TCP/IP‑Protokoll installiert werden. Unter dem Menüpunkt "Protokolle" muß "TCP/IP" ausgewählt werden. Alle vorgegebenen Werte im anschließenden Konfigurationsfenster können übernommen werden.
Als nächstes muß im Hauptmenü der Punkt "Bindungen" bearbeitet werde, um z.B. die IP-Adresse einzustellen. Mit [Einfg] ist es möglich, eine neue Bindung zu erstellen. (Standardmäßig existieren zwei IPX-Bindungen für Ethernet 802.2 und Ehternet 802.3.) Nach Auswahl von "TCP/IP" und der gewünschten Netzwerkschnittstelle (die installierte(n) Netzwerkkarte(n)) erscheint ein Bildschirm zur Konfiguration der IP-Adresse und der Netzmaske. Hier ist es zwingend notwendig, eine eigene, nur für diesen Server gültige IP-Adresse einzutragen. Mit [Esc] und der Antwort von "Ja" auf die Frage "TCP/IP-Konfiguration aktualisieren?" werden die Anderungen aktiv.
Beim Verlassen von "inetcfg" wird mitgeteilt, daß der Server heruntergefahren und neu gestartet werden muß, damit diese Anderungen auch wirksam werden.
Nun kann die eigentliche Installation des Webservers beginnen.
Hierzu muß das Installationsprogramm mit "load install" geladen werden. Nach Auswahl des Menüpunktes "Produktoptionen" wählt man den Punkt "NetWare WEB Server installieren" aus. Dazu wird die entsprechende CD benötigt, die vorher gemountet sein muß. (Dazu kann man mit [Alt Esc] auf die Systemkonsole wechseln, ohne das Installationsprogramm verlassen zu müssen.)
Bei der Demo-CD muß bei der entsprechenden Abfrage mit [F3] der Installationspfad auf "iwsb:" geändert werden
Im Anschluß an den Kopiervorgang ist es erforderlich, ein "Web Server Administrator Password" zu erzeugen.
Nach Eingabe und Bestätigung des neuen Passwortes ist die Installation des Webservers abgeschlossen und es erscheint die Information, daß der Server neu gebootet werden muß (wieder "down exit" und Neustart von "server
Nach dem Hochfahren erscheint nicht das Kommando-Prompt, sondern der Perl-Server. Über die Tastenkombination [Alt Esc] kann jetzt zum Basic-Script-Server, zum HTTP-Server und zur Systemkonsole gewechselt werden.
Der Webserver kann von jedem Client durch das Programm "webmgr.exe" im "public"-Verzeichnis der Server-Festplatte administriert werden (hierfür ist o.g. Paßwort erforderlich).
Um auf die Systemkonsole des Servers via Remote Access zugreifen zu können, muß auf dem Server zunächst mit "load remote" das Remote-Modul geladen werden. Um einen Zugriff via SPX zu ermöglichen muß noch "load rspx" ausgeführt werden. Für einen Remote-Access-Zugriff via Modem müssen mit "load" die Module "aio aiocomx" und "rs232" geladen werden. Damit ist der Server remote-access-fähig.
Um den Server ständig (also nach jedem Hochfahren) remote-access-fähig zu machen, müssen folgende Schritte durchgeführt werden:
load remote" falls noch nicht geladen
remote encrypt" - es erscheint die Aufforderung, das Paßwort für den Remote-Login anzugeben, und anschließend wird die Möglichkeit geboten, die Anweisung "load remote ‑E xxxxxxxxxxxxxxxxxx mit dem verschlüsselten Paßwort in der Datei "sys:systemldremote.ncf" zu speichern. Dies ist mit [Shift j] zu bestätigen (ein kleines [j] führt nicht zum Erfolg).
Über
"load
install" und dem
Menüpunkt "NCF-Dateioptionen" oder über "load edit" müssen nun an die Datei "autoexec.ncf" folgende Zeilen angehängt werden:
ldremote
load rspx
für Remote-Access
via SPX oder
ldremote
load aio
load aiocomx
load rs232 [com-port] [baud-rate]
für Remote-Access
via Modem. Dabei ruft die erste Zeile in beiden Scripts die Datei "sys:systemldremote.ncf" auf und die anderen Zeilen laden
die notwendigen Module. "[com-port]" steht dabei für die Nummer der COM-Schnittstelle,
an der das Modem angeschlossen ist, also " " oder " ", und "[baud-rate]" für die Modemgeschwindigkeit, also
z.B. "
Auf dem entfernten Rechner, von dem sich in den Server eingeloggt werden soll, sind folgende Vorbereitungen zu treffen:
Erstellen eines separaten, lokalen Verzeichnis , z.B. "novellrconsole" für die vom Server zu kopierenden Remote-Dienst-Dateien.
In
dieses Verzeichnis müssen folgende (auf der IntranetWare-CD oder auf dem
Server im "public"-Verzeichnis und im "publicnlsdeutsch"-Verzeichnis enthaltenen) Dateien
kopiert werden:
rconsole.exe
rconsole.hep
rconsole.msg
textutil.idx
textutil.hep
textutil.msg
ibm_aio.ovl
ibm_run.ovl
Die letzten
beiden Dateien müssen zusätzlich unter den Namen "_aio.ovl" und "_run.ovl" abgespeichert werden.
Starten von "rconsole.exe
Nun folgt eine Auswahl, ob die Verbindung via Netzwerk ("SPX") oder Modem ("Asynchron") erfolgen soll. Im folgenden wird der Remote-Access via Modem beschrieben:
Zuerst muß das Modem unter dem Menüpunkt "Konfigurieren" konfiguriert werden - Benutzername und Rückrufnummer sind anzugeben.
Mit [Esc] kann der Konfigurationsbildschirm wieder verlassen werden. Nach Auswahl von "Fernverbindung herstellen" wird das Modem initialisiert.
Es erscheint eine Tabelle mit den zwei Spalten "Standort" und "Telefonnummer
Mit der Taste [Einfg] kann hier der Name eines Netzwerkes und die Rufnummer eingegeben werden, zu dem die Verbindung hergestellt werden soll.
Mit [Enter] wird die gewünschte Rufnummer in der Tabelle ausgewählt und das Modem beginnt mit dem Wahlvorgang.
Ist die Verbindung hergestellt, erscheint ein Auswahlmenü, welcher Server der Remote-Kontrolle unterliegen soll.
Nach dessen Auswahl wird dessen Remote-Paßwort abgefragt, daß zuvor mit "remote encrypt" oder "load remote" beim Server eingestellt wurde.
Nach erfolgreicher Anmeldung erscheint die Systemkonsole des angewählten Servers. Er ist damit fernsteuerbar.
Mit [Alt F1] ist ein Menü mit zusätzlich auswählbaren Optionen aufrufbar, mit [Alt F2] ist ein direktes Beenden der Remote-Verbindung möglich.
XT-, AT-, Intel 386 und höher sowie kompatible Geräte
Festplatte oder Diskettenlaufwerk (nur DOS: 1.2 MB, DOS/Windows: 4 MB freier Speicherplatz)
Besitzt der Computer, auf dem ein Client eingerichtet werden soll, kein CD-ROM-Laufwerk, so kann auf einem anderen Computer mit CD-ROM-Laufwerk durch das Installationsprogramm auf der IntranetWare-CD und der Auswahl der Funktion "Produktoptionen Disketten erstellen" ein Diskettensatz der benötigten Installationsdisketten für das gewünschte Betriebssystem erstellt werden.
Im Falle von DOS/Windows 3.1x werden 8 Disketten benötigt, wobei die erste nur für eine reine DOS-Installation benötigt wird.
Windows 3.1x muß gestartet sein, um den NetWare Client 32 zu installieren.
Nach Ausführung von "setup.exe" im Hauptverzeichnis der ersten Windows-Diskette erscheint ein "Willkommen"-Bildschirm, der durch "Weiter" bestätigt werden muß.
Danach erscheint ein Bildschirm mit den Lizenzbedingungen von Novell, der durch Anklicken von "Ja" (oder "Nein" bei Nichtakzeptanz der Bedingungen) bestätigt wird.
Die nächste Seite (bei Auswahl von "Ja") erfordert die Angabe eines Zielverzeichnisses für die Client-Software sowie des Windows-Verzeichnisses.
Nach Bestätigung folgt die Auswahl des Treibers für die installierte Netzwerkkarte. Je nachdem, welche Treiberart ausgewählt wurde (16- oder 32-Bit), folgt die Aufforderung zum Einlegen der entsprechenden Diskette (#6 oder #7).
Als nächstes lassen sich zusätzliche Optionen für die zu installierende Software einstellen. Bei gewünschtem Zugriff auf einen Web Server im Intranet muß zusätzlich die Auswahl für "TCP/IP" getroffen werden.
Im nächsten Bildschirm werden IP-Adresse des eigenen Rechners, Netzadressen sowie Domänen-Name und die IP-Adresse des Domain Name Servers abgefragt. Diese sollten dem Systemverwalter bekannt sein, da er den Intranet Web Server sowie den DNS eingerichtet hat.
Nun beginnt der Datei-Kopiervorgang, wobei den Anweisungen zum Diskettenwechsel gefolgt werden muß.
Den Abschluß bildet der Neustart des Rechners, der auf dem Abschlußbildschirm mit "OK" eingeleitet wird.
Zum Start der Installation muß Windows geladen sein.
Normalerweise läßt sich die Client-Software über die gewohnte "install.bat"-Prozedur im Hauptverzeichnis der IntranetWare-CD installieren. Hier muß dann der Menüpunkt "Client 32 Installation" ausgewählt werden.
Die problemloseste Installation erfolgt direkt über die Datei "clntinst.exe" im Hauptverzeichnis der IntranetWare-CD (siehe unten).
Sollte diese Methode nicht funktioneieren, existiert im Unterverzeichnis "productsdoswin32ibm_6" der Demo-CD ein "setup"-Programm, welches die Installation des Clients für Windows 3.1x ermöglicht.
Die folgenden Schritte sind die gleichen wie bei der Disketteninstallation.
Bei einer Installation über einen Diskettensatz der Demo-CD sind außerdem einige Anpassungen nötig. Als erstes muß Windows gestartet werden. In der neuen Programmgruppe "NetWare Tools" gibt es das Programm "NetWare Login", welches gestartet werden muß, sofern nicht schon auf der DOS-Ebene das Login erfolgte.
Als "Admin" angemeldet, muß das (gemountete und aktivierte) Server-CD-ROM-Laufwerk mit der Installations-CD über das Programm "NetWare User Tools" einem lokalen Laufwerksbuchstaben zugeordnet werden. Damit ist es möglich, direkt vom Client aus darauf zuzugreifen.
Nun wird das im CD-Hauptverzeichnis befindliche Programm "clntinst.exe" ausgeführt.
Dieses kopiert verschiedene Dateien, vor allem den wichtigen "NetWare Application Launcher NAL) auf die lokale Festplatte und erzeugt außerdem eine neue Programmgruppe "Autostartgrupp
Hier liegt offensichtlich ein Fehler im Installationsprogramm vor. Richtigerweise müsste das in dieser neuen Programmgruppe erzeugte Programm "NAL" in der Gruppe "Autostart" stehen. Daher muß es dorthin verschoben werden; danach kann die gesamte Gruppe "Autostartgrupp" gelöscht werden.
Bei jedem Start von Windows wird nun automatisch ein Fenster geöffnet, in dem sich die dem aktuellen Benutzerstatus zur Verfügung stehende Anwendungen des NetWare Application Servers ersichtlich sind.
Wurde sich vorher auf der DOS-Ebene nicht eingeloggt, erscheint nur das Symbol "Login to NetWare". Nach erfolgreicher Einwahl in den NetWare Server ändert sich der Inhalt des Fensters je nach der vom Systemverwalter freigegebenen Software für den aktuell eingeloggten Nutzer.
Nach der Server-Installation ist es empfehlenswert, den Arbeitsplatz des Systemadministrators einzurichten, um danach erst Benutzerkonten o.a. zu definieren.
Zuerst muß ein Computer als Client des NetWare Servers eingerichtet werden (siehe oben).
Nach dem Einloggen als "Admin" kann mit diesem Programm der Zugriff der einzelnen Benutzer auf den Server konfiguriert werden. Hier ist über eine intuitiv bedienbare Oberfläche eine leichte Verwaltung des NDS (NetWare Directory Service) möglich.
Von Einzelbenutzern, -gruppen, ihren Rechten und gezielt freigegebenen Anwendungen bis hin zu Druckdiensten sind hier alle wichtigen Ressourcen konfigurierbar.
Beim ersten Neustart nach der Installation von Clients mit der Demo-CD ist das Programm "Netscape-Installation" für alle Nutzer im Netware Application Launcher freigegeben.
Wenn es Probleme beim Start dieses Programms gibt, kann dies daran liegen, daß nur die englische Version des Netscape Navigators auf der CD vorliegt, die installierte Software aber intern die Standardsprache Deutsch eingestellt hat. Da das Setup-Programm die deutsche Version aber nicht auf der Demo-CD findet, bricht es ohne Fehlermeldung ab.
Um trotzdem wenigstens die englische Version installieren zu können muß das Setup-Programm direkt im CD- oder im SYS-Verzeichnis gestartet werden.
Auf der Demo-CD liegt die "setup.exe" unter "<CD-ROM-Laufwerk>:products netscape16ibm_enu", auf dem installierten Server unter "SYS:public netscape16ibm_enu
Durch Start des Installationsprogrammes kann eine Installation des Browsers von Netscape auf der lokalen Festplatte angelegt werden. Diese steht dann allen Nutzern dieses Rechners zur Verfügung.
Das Browsen zu einem angeschlossenen Webserver geschieht durch einfache Eingabe der IP-Adresse dieses Servers.
Ist ein Domain Name Server (DNS) eingerichtet, können auch selbstsprechendere Namen für die einzelnen Web Server gewählt werden. Dazu müssen jedoch bei der Installation der Client32-Software "TCP/IP" ausgewählt und die entsprechende DNS-Adresse eingetragen worden sein. (Ist dies nicht geschehen, läßt sich das durch Ausführung von "clntinst.exe" auf der Installations-CD nachholen - die Client-Software wird dann noch einmal überinstalliert.)
Die E-Mail-Funktionalität stellt Novell in dem separaten Produkt Groupwise zur Verfügung.
Unter dem mitgelieferten Netscape Navigator 3.0 auf der Demo-CD befindet sich ebenfalls ein E-Mail-Client, der jedoch nur Post empfangen, aber nicht absenden kann.
Admin - Benutzername des Systemverwalters
Client - Rechner, der Serverdienste nutzt
DNS - Domain Name Server, Dieser Server ordnet logische Servernamen physikalischen Netzwerkadressen (IP-Adressen) zu.
Einloggen - siehe Login
Intranet - lokales Netzwerk mit Internet-Technologie
IntranetWare - Novells neues Betriebssystem, das auf Novell NetWare aufsetzt und zusätzliche Internetdienste (z.B. Webserver) zur Verfügung stellt
IP-Adresse - 32-Bit-Zahl, die jeden Rechner im Netzwerk eindeutig identifiziert
IPX/SPX - Übertragungsprotokoll im Novell Netzwerk
Login - Anmeldung bei einem Rechner durch Kombination eines Benutzernamens mit einem Paßwort
Mounten - Anmelden eines Wechseldatenträgers an das Server-Betriebssystem
NAL - NetWare Application Launcher, ermöglicht das Starten benutzerabhängig vom Server zur Verfügung gestellter Anwendungen
NDS - Novell Directory Services, Verzeichnisbaum, in dem alle Netzwerkressourcen (Rechner, Drucker, ) hierarchisch angeordnet sind
NEAT - NetWare Easy Administration Tool, Dienstprogramm zur Verwaltung des NDS-Trees
NLM - NetWare Loadable Module, ausführbare Dateien unter dem NetWare Server-Betriebssystem
Remote-Access - Zugriff auf einen Rechner von einem entfernten Rechner aus
Server - Rechner oder Programm, der oder das Ressourcen/Dienste in einem Netzwerk zur Verfügung stellt
TCP/IP - Übertragungsprotokoll im Inter- bzw. Intranet
VLM - Virtual Loadable Module, auf Client-Rechnern ladbare Dienste
Webserver - Dieser Server stellt den Zugriff auf HTML-Seiten via HTTP-Protokoll zur Verfügung.
Haupt | Fügen Sie Referat | Kontakt | Impressum | Nutzungsbedingungen