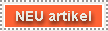WINDOWS 95 KENNENLERNEN
Der Desktop ist sozusagen der 'Schreibtisch' des PCs - Sie öffnen Ordner, legen Vorgänge dort ab - der Desktop hat gegenüber Windows 3.x erheblich an Funktionalität gewonnen. Sie werden ihn mögen.
Die Task-Leiste am unteren Rand des Bildschirms zeigt alle geöffneten Programme und erlaubt den Zugriff auf diese Programme 'per Knopfdruck". Eine sinnvolle Neuerung.
Über das Startmenü am linken Rand dieser Leiste starten Sie Programme, greifen auf die Systemsteuerung zu und beenden Windows 95 ordnungsgemäß. Ein einfacher und deshalb sehr schneller Zugriff.
BILD
Über die Standardsymbole - beispielsweise den Arbeitsplatz- auf dem Desktop gehen Sie in die Struktur Ihres Systems hinein, sprechen Geräte an und benutzen Ressourcen wie den Drucker etc.
Der Explorer ersetzt den Programm-Manager und den Datei-Manager von Windows 3.x. Er erlaubt flexiblen und komfortablen Zugriff auf alle Bereiche des Systems.
Wie lange haben wir darauf gewartet: Windows 95 (aber nur mit Anwendungen, die für dieses Betriebssystem erstellt wurden) erlauben Dateinamen von bis zu 255 Zeichen, also nicht mehr BMULREKW.DOC, sondern Brief an Herrn Müller wegen Reklamation des defekten Wasserhahns.
Hier legen Sie Symbole von Programmen ab, auf die Sie schnell und bequem zugreifen möchten, ohne sich durch mehrere Programmgruppen zu klicken, wie das früher nötig war.
Auch viel benutzte Ordner - so etwas ähnliches wie die früheren Verzeichnisse, nur wesentlich flexibler - können Sie hier mit einem (Maus-)Handgriff ablegen und sich so einen ständigen Zugriff einrichten.
Doch nicht nur das: Auch Dokumente Ihrer Anwendungen kann der Desktop für Sie aufbewahren, um auf diese Dokumente jederzeit mit einem Mausklick zugreifen zu können - die früher so problematische Trennung von Datei- und Programm-Manager macht Ihnen also nicht mehr zu schaffen.
Und wenn Sie es hilfreich finden, ein beliebiges Dokument 'schnell einmal' auszudrucken, erstellen Sie auf dem Desktop eine sog. 'Verknüpfung' (amerikanisch: Shortcut) zum Drucker. Darunter versteht Microsoft einen internen Verweis auf ein Gerät, ein Programm oder eine Datei, um an dieser Stelle (und nicht am möglicherweise weit entfernten Originalstandort- auf dieses Objekt zuzugreifen - wir werden auf diese wichtige Neuerung ausführlich zu sprechen kommen.
Doch der Desktop erlaubt Ihnen auch, Anwendungen zu starten: Die Schaltfläche Start öffnet ein Menü, das Ihnen den Zugriff auf alle installierten Programme anbietet.
Nach dem ersten Start sind nur wenige Objekte auf dem Desktop versammelt:
Arbeitsplatz BILD Dieses Symbol repräsentiert Ihren gesamten PC mit allen Laufwerken, Netzwerklaufwerken, dem angeschlossenen Drucker sowie der Einstellungen für dieses System, der Ihnen sicher bereits bekannten Systemsteuerung.
Netzwerkumgebung Nur wenn Ihr PC während der Installation in ein Netzwerk eingebunden wurde, sehen Sie dieses Symbol, das Ihnen einen direkten Zugriff auf alle Netzwerk-Ressourcen anbietet.
Dabei ist die Netzwerkumgebung nur die nähere, für Sie relevante Umgebung. Wenn Sie das gesamte Netzwerk interessiert, finden Sie einen Unterordner Gesamtes Netzwerk
Posteingang Dieses Symbol sehen Sie nur, wenn Sie während der Installation festgelegt haben, daß Sie die Faxoption oder das E-Mail-Modul installieren wollen. Mit dem Symbol starten Sie Exchange zum Einsehen und Versenden von Nachrichten.
Aktenkoffer Auch dieses Symbol wird nicht immer sichtbar sein. Nur bei einer Laptop-Installation wird das Modul installiert - es hilft Ihnen, Dateien zu synchronisieren, wenn Sie sie zwischen zwei Rechnern transportieren.
Papierkorb BILD Der Papierkorb ist - na endlich haben wir Windows-Anwender ihn auch - das Symbol, auf das Sie jede Art von Objekten ziehen? um sie zu löschen.
Dabei ist im Gegensatz zu MS-DOS oder Windows zu beachten, daß die gelöschten Objekte (Dateien, Ordner? Verknüpfungen etc.) so lange aufbewahrt werden, bis Sie den Papierkorb explizit leeren.
Wie sehr Windows 95 auf das Arbeiten mit Dokumenten ausgerichtet ist? demonstriert die folgende Funktion:
Klicken Sie einmal auf eine leere Stelle mit der rechten Maustaste und wählen Sie den Menüpunkt Neu
Das Kontextmenü enthält im oberen Teil zwei Menüpunkte; der obere erstellt einen Ordner der zweite erstellt eine Verknüpfung.
Wenn Sie also 'auf die Schnelle' einen neuen Ordner erstellen wollen, ist dies sicher die einfachste Methode: Es wird ein leerer Ordner angelegt, dem Sie nur noch einen Namen geben müssen.
Doch das Menü gibt noch mehr her: Unter dem Trennstrich sehen Sie einige Programme, die registrierte Dokumente erstellen können - hier sind es:
eine Textdatei mit dem neuen Note Pad,
ein WinWord-Dokument,
eine Bitmap-Grafik mit Paint, dem Nachfolger von Paintbrush,
einen Aktenkoffer für die Bearbeitung von Daten auf unterschiedlichen Rechnern
eine Excel-Tabelle.
Wenn Sie also eine leere WinWord-Datei anlegen wollen, um diese später mit Text zu füllen, reicht ein Klick auf den entsprechenden Menüeintrag, und die Datei wird auf das Desktop gelegt- Sie müssen nur noch einen Namen vergeben.
Erinnern Sie sich noch, wie sehr Sie darüber geschimpft haben, daß das Umbenennen von Dateien im Datei-Manager alles andere als eine komfortable Sache war? Noch nicht einmal eine Tastenkombination hielt man im Hause Microsoft für nötig, so daß man schließlich entnervt den Makrorecorder bemühte - den es übrigens interessanterweise nicht mehr gibt.
In Windows 95 ist das Umbenennen eines Objekts eine denkbar einfache Angelegenheit:
Klicken Sie auf ein Objekt und danach auf die Beschriftung. Das geht sowohl im Explorer als auch auf dem Desktop. Wenn Sie den neuen Namen getippt haben, klicken Sie irgendwo auf dem Desktop oder aber drücken die Taste [Enter].
Unübersehbar ist auch die Leiste am unteren Rand des Bildschirms, die am linken Rand mit einer auffälligen Schaltfläche versehen ist: Die Task-Leiste mit der Schaltfläche Start.
Tip: Makrorecorder weiterbenutzen
Wenn Sie eine Installation über das alte Windows durchgeführt haben, sollten Sie den Makrorecorder der Version Windows 3.x in ein anderes Verzeichnis kopieren, wenn Sie ihn unter Windows 95 benutzen wollen, denn durch das Löschen des alten Windows-Verzeichnisses wird der Makrorecorder auch gelöscht. Kopieren Sie also die Dateien RECORDER.EXE RECORDER.DLL RECORDER.HLP in ein neues Verzeichnis. Ihre alten Makros allerdings sollten Sie nicht mehr benutzen, denn das kann zu unvorhersehbaren Problemen führen!
Nicht ohne Grund hat Microsoft am unteren Rand eine Leiste eingeblendet, die standardmäßig immer zu sehen ist; zu viele Anwender haben nämlich in den Vorgängerversionen Programme 'verloren', indem sie sie versehentlich als Symbol ablegten und danach nicht wiederfanden.
Die Task-Leiste verhindert dies, denn wenn Sie mit mehreren Programmen arbeiten, werden dort alle derzeit aktiven Programme eingeblendet und können mit einem einzigen Mausklick wieder zum Leben erweckt werden.
BILD
Die Task-Leiste können Sie an jeder der vier Ecken des Bildschirms anordnen: Greifen Sie sich die Leiste an einer Stelle? an der sich keine Schaltfläche befindet, mit der Maus und ziehen Sie an die gewünschte Position - dabei brauchen Sie sich nur an dem Umriß zu orientieren!
Wenn Sie die Task-Leiste von der Position vertikal in die Position horizontal bringen wollen, beschreiben Sie am rechten Rand einen einfachen Viertelkreis bei gedrückter Maustaste
Auch die Konfiguration der Task-Leiste ist sehr einfach und zeigt bereits die Philosophie von Windows 95: Jede Funktion ist von sehr vielen Situationen aus erreichbar. Natürlich können Sie die Task-Leiste auch einstellen, wenn Sie, wie wir es unten besprechen, das Startmenü öffnen und den Menüpunkt Einstellungen aufrufen, doch der Quereinstieg über das Kontextmenü ist sicher auch ganz praktisch:
Klicken Sie eine freie Stelle der Task-Leiste mit der rechten Maustaste an und wählen Sie den Menüpunkt Eigenschaften- in der sich öffnenden Dialogbox können Sie die Task-Leiste konfigurieren, wie wir es im Kapitel "Die Task-Leiste einrichten" besprechen.
Die Task-Leiste ist jedoch nicht nur eine Schaltzentrale für aktive Programme oder für den Start von Anwendungen, sondern auch eine sehr praktische Anzeige für allerlei Funktionen - beispielsweise wird in dem Feld mit der Uhrzeit während des Drucks das Druckersymbol eingeblendet, und Sie können sich mit einem Doppelklick (oder über die rechte Maustaste Informationen über den Druckstatus holen.
Lassen Sie doch einmal den Mauszeiger etwa eine Sekunde lang auf dem Feld mit der Uhrzeit ruhen (ohne zu klicken!) - es wird das aktuelle Datum angezeigt. Und wenn Sie das Feld mit der rechten Maustaste anklicken (oder einen Doppelklick darauf ausführen, gelangen Sie direkt in die Systemsteuerung zum Einstellen von Datum und Uhrzeit.
Folgende Informationen werden im Feld der Uhrzeit bei Bedarf zusätzlich eingeblendet:
Was bedeutet das Symbol? Wie sieht es aus?
SCAN-BILD
Ein Lautsprechers wenn die Systemklänge aktiviert sind. Ein Doppelklick öffnet das Mischpult für Aufnahmeempfindlichkeit und Wiedergabelautstarke.
Der Druckstatus wird angezeigt. Sie sehen also das Symbol des Druckers nur, wenn sich Dateien in der Warteschlange befinden.
Ihr Modem kann ruhig etwas entfernt stehen Wenn es Online ist, sehen Sie dort eine entsprechende - natürlich ebenfalls animierte -Anzeige.
Wenn Sie die Anzeige der Systemressourcen eingeschaltet haben, sehen Sie dort einen farbigen Balken, der Ihnen über die verfügbaren Ressourcen Aufschluß gibt.
Eingestellte Tastaturbelegung
Sie werden unterrichtet, wenn eine neue E-Mail-Nachricht eingegangen ist. Der Doppelklick öffnet Exchange für das Einsehen der Nachricht.
Sie senden gerade ein Fax? Dann sehen Sie in diesem Fenster das Symbol für die ausgehende Fax-Nachricht, das mit einem Doppelklick ein Fenster mit weiteren Informationen anzeigt.
Auch in der Warteschlange wartende Faxe können Sie dort einsehen: Doppelklicken Sie auf das betreffende Symbol.
Wenn Sie die Eingabehilfen für Behinderte aktiviert haben - beispielsweise die Simulation der Maus durch die Tastatur - wird Ihnen das dort angezeigt.
Damit Ihre Telefonrechnung nicht zu hoch wird, beachten Sie auch, daß Sie sich ins Microsoft Network eingewählt haben.
Tip: Nicht nur anzeigen!
Diese Symbole sind nicht etwa nur einfache Anzeigen, daß die betreffende Funktion aktiv ist, sie sind auch für weitere Informationen oder Aktionen zu benutzen. Klicken Sie mit der rechten Maustaste auf das Symbol, können Sie im Kontextmenü Aktionen einleiten.
Wenn Sie mit dem Mauszeiger auf das Symbol zeigen, sehen Sie in vielen Fällen weitere Informationen, ein Doppelklick öffnet ein Fenster für Eigenschaften oder Aktionen.
Wie sehr man jedoch auch an die 'Power-User' per Definition die! die das Handbuch gelesen habeni gedacht hat, zeigt, daß man natürlich ein wesentliches Feature von 'Windows 3.x beibehalten hat: Mit ALT+TAB schalten Sie weiterhin durch die verschiedenen geöffneten Anwendungen? wobei auch in Windows 95 eine wichtige Kleinigkeit beibehalten wurde:
Wenn Sie einmal die Tastenkombination ALT+TAB betätigen, kommen Sie zur vorigen Anwendung zurück, so daß Sie mit diesen Tasten bequem zwischen zwei Anwendungen hin- und herschalten können. Doch im Gegensatz zu Windows 3.x sehen Sie nicht nur die Anwendung in die Sie beim Loslassen der Tasten schalten würden, sondern Sie sehen in einer Leiste alle derzeit geöffneten Anwendungen.
Nun werden Sie sich vielleicht gerade Ihren Bildschirm angeschaut und gemurmelt haben: 'Da sollen alle Programme hinpassen, die ich immer geöffnet habe?'
Mal abgesehen davon, daß Sie unter Windows 95 weit mehr Programme gleichzeitig betreiben können, ohne die gefürchteten Ressourcenmängel befürchten zu müssen, hat Microsoft das auf einfache Art gelöst:
Wenn die Schaltflächen auf der Task-Leiste wegen größeren Andrangs nicht mehr sehr aussagefähig sind (und wirklich erst dann), müssen Sie nur den Mauszeiger kurz auf der Schaltfläche ruhen lassen, und Sie bekommen den vollständigen Namen des Objekts angezeigt.
Eine sinnvolle Funktion wird möglich, wenn Sie die Schaltfläche einer Anwendung in der Task-Leiste mit der rechten Maustaste anklicken: Es öffnet sich - richtig! - das Kontextmenü, das direkt neben der Maus den Menüpunkt Schließen enthält. Sie müssen die Maus also nur einen Millimeter nach rechts bewegen und klicken, um die Anwendung zu beenden:
Sie haben zwei Anwendungen geöffnet, wovon eine in der Task-Leiste minimiert erscheint? Und Sie möchten zwischen beiden ein OLE-Objekt austauschen?
Dann markieren Sie das Objekt in der geöffneten Quellanwendung und ziehen Sie es auf die Schaltfläche der anderen Anwendung, jedoch ohne dort loszulassen.
Die Anwendung wird geöffnet und Sie können das Objekt in das Fenster ziehen!
Auch die Schaltfläche Start ist nach den Erkenntnissen von Microsoft für viele Anwender sehr wichtig, denn viele Versuche haben gezeigt, daß der Anwender von Windows 3.x nach dem ersten Start vollkommen ratlos vor seinen Fenstern saß und erst nach längerer Zeit ein Programm zum Laufen bekommen hat.
Daß dies nun Vollkommen anders ist, merken Sie sofort, wenn Sie einmal auf diese Schaltfläche klicken - es öffnet sich ein Menü, aus dem Sie sich aussuchen können, was Sie nun tun wollen.
Beenden Wie bei den Vorgängerversionen dürfen Sie Windows 95 auf keinen Fall durch Abschalten des Rechners beenden, da das Dateisystem und die Integrität der vielen geöffneten Dateien gefährdet ist. Fahren Sie den Rechner also immer mit dem ersten Menüpunkt dieses Menüs herunter!
Ausführen Wenn Sie ein Programm ausführen möchten, das nicht über das Menü erreichbar ist, wählen Sie diesen Menüpunkt und können die Zeile für den Programmstart angeben. Diese Funktion kennen Sie sicher aus Windows 3.x, wo Sie den Menüpunkt Datei Ausführen gewählt haben.
Hilfe Wenn Sie generelle Hilfe benötigen? also nicht zu einer spezifischen Situation (das geht immer noch mit der Taste F1!), so wählen Sie diesen Menüpunkt und suchen sich das gewünschte Hilfethema aus.
Suchen Suchen Sie eine Datei? Oder haben Sie einen Ordner verschlampt? Dann wählen Sie mit diesem Menüpunkt eine in allen Punkten verbesserte Suchroutine, die einen Ordner, ein Laufwerk oder den gesamten Arbeitsplatz (also alle Laufwerke und Netzwerklaufwerkteil nach einer Datei oder einer Gruppe von Dateien durchsucht.
Einstellungen Anstatt sich umständlich über die Hauptgruppe die Systemsteuerung zu arbeiten, können Sie über diesen Menüpunkt sofort in die Systemsteuerung, in die Druckerinstallation und -Einrichtung gelangen oder aber die Task-Leiste kornfigurieren.
Dokumente Auch dieser Menüpunkt wird Ihnen viel Freude machen: Hier werden die letzten 15 Dokumente von registrierten Anwendungen aufgelistet, auf die Sie von Windows 95 aus zugegriffen haben.
Beachten Sie: Das betrifft nicht Dokumente, die Sie innerhalb einer alten Anwendung mit Datei öffnen zur Bearbeitung aufrufen. Nur die neuen 32-Bit-Programme, die eigens für Windows 95 programmiert sind, tragen die Dateien, die Sie mit Datei Öffnen laden, in das Dokumentmenü ein.
Programme Wenn Sie hier anklicken - oder nur den Mauszeiger auf den Menüpunkt zeigen lassen! -, öffnet sich ein Menü mit allen Programmen, die Sie installiert haben. Hier sind auch jene Programmgruppen zu sehen, die es vorher in Windows 3.1 gab und die von Windows 95 übernommen worden sind.
Das Einfügen Ihrer wichtigsten Anwendungen in das Startmenü wird natürlich nicht vom Setup eingerichtet, sondern wird eine Ihrer ersten Aufgaben sein, wenn Sie Windows 95 für Lehre Arbeit einrichten, wie wir es im Kapitel Ihr neuer Schreibtisch: Windows 95 einrichten besprechen.
Doch eines sollten Sie noch ausprobieren: Probieren Sie doch einmal die Tastenkombination STRG+ESC aus, mit der Sie früher den Taskmanager herbeizitiert haben - richtig, diese Tastenkombination öffnet nun das Startmenü, wo immer Sie sich auch befinden.
Und so ganz nebenbei bemerkt: Bei aller Liebe zur Maus und umgekehrt halten wir diese Möglichkeit, das Starmenü zu öffnen, für die bessere, insbesondere dann, wenn Sie das Startmenü ausgeblendet.
Als nächstes schauen Sie sich am besten einmal an, wie Sie Zugriff auf die wichtigsten Ressourcen Ihres Arbeitsplatzes haben. Dafür bietet Windows 95 Ihnen zwei Module an:
Der Arbeitsplatz ist so etwas wie ein 'Mini-Datei-Manager', von dem aus Sie auf die Laufwerke und auf die Ordner der Laufwerke zugreifen können. Der Arbeitsplatz wird für die meisten Anwender vollkommen ausreichen, um Daten auf Laufwerken und in Ordnern zu verwalten.
In seinen Funktionen wesentlich umfangreicher ist der Explorer, der nicht umsonst so heißt, denn mit ihm können Sie in allen Winkeln Ihres Systems herumstöbern.
Auf den Explorer gehen wir in einem eigenen Kapitel ein. Sie sollten sich jetzt einmal den Arbeitsplatz ansehen und dabei auch gleich entdecken, wie man mit einem Fenster in Windows 95 arbeitet.
Dafür schließen Sie das Startmenü, indem Sie entweder auf die Startschaltfläche einmal klicken; doch warum so viel Zielübungen? Klicken Sie irgendwo auf dem Desktop, und das Startmenü geht wieder zu.
Doch bevor Sie nun wie gewohnt mit einem Doppelklick auf das Symbol Arbeitsplatz zugreifen, sollten Sie sich mit der ersten grundlegenden Neuerung vertraut machen.
Natürlich hat Microsoft den Doppelklick zum Öffnen eines Fensters oder zum Start einer Anwendung nicht abgeschafft, doch wurde für den Zugriff auf ein Symbol in fast allen Situationen eine Methode integriert, die bereits in vielen Anwendungen Furore gemacht hat: Das Kontextmenü.
Um das Kontextmenü zu diesem Symbol zu öffnen, klicken Sie mit der rechten Maustaste auf das Symbol. Nun können Sie in dem Menü wahlweise mit der rechten oder der linken Maustaste einen Menüpunkt aussuchen.
Um noch einmal den Unterschied klarzumachen: Wenn Sie das Symbol doppelt anklicken, so wird ein Fenster geöffnet - der Doppelklick entspricht also dem ersten Menüpunkt im Kontextmenü. Der Klick mit der rechten Maustaste öffnet das Kontextmenü und erlaubt Ihnen eine wesentlich größere Auswahl.
Öffnen Öffnet ein Fenster mit dem Arbeitsplatz - dieser Menüpunkt entspricht wie gesagt dem Doppelklick auf das Symbol.
Suchen Wenn Sie unter Windows 95 nach einer Datei suchen, stehen Ihnen wesentlich flexiblere Möglichkeiten zur Verfügung. Dieser Menüpunkt startet eine Dateisuche - wie Sie eine Suche gestalten oder eine Suche abspeichern und wiederverwenden, besprechen wir weiter unten.
Explorer Öffnet den Explorer von Windows 95, die zentrale Verwaltung Ihrer Daten auf dem System. Der Explorer ersetzt - wie wir natürlich noch ausführlich besprechen werden - den Programm-Manager und den Datei-Manager von Windows 3.x.
Netzwerklaufwerke Nur wenn Sie in ein Netzwerk eingebunden sind, erscheinen die beiden Menüpunkte, mit denen Sie ein Netzwerklaufwerk mit Ihrem Arbeitsplatz verbinden oder ein verbundenes Netzwerklaufwerk abtrennen.
Verknüpfung erstellen Wollen Sie für das angeklickte Symbol hier eine Verknüpfung erstellen? Dies wäre hier eine überflüssige Aktion, denn was wollen Sie mit zwei Symbolen für den Arbeitsplatz auf Ihrem Desktop?
Wenn Sie jedoch ein Symbol in einem anderen Ordner erstellen wollen, ist dies mit wenigen Handgriffen erledigt.
Umbenennen Ist Ihnen der Name Arbeitsplatz zu nichtssagend? Möchten Sie lieber Mein ganzer Arbeitsplatz draus machen? (Sie wissen doch: Unter Windows 95 dürfen alle Objekte einen Namen von bis zu 255 Zeichen haben.) Dann wählen Sie diesen Menüpunkt und geben den neuen Namen ein.
Eigenschaften Dieser Name wird ihnen noch öfter begegnen, denn Windows 95 fast alle Einstellungen eines Objekts (Laufwerk, Ordner, Datei, Verknüpfung, Gerät etc. unter dem Wort Eigenschaften zusammen. Wenn Sie diesen Menüpunkt anklicken, sind Sie sofort in der Dialogbox für die Eigenschaften des Systems.
Wenn Sie das Fenster Arbeitsplatz öffnen, so sieht es erstmals so aus:
BILD
"Erst einmal' signalisiert es schon: Sie können das Aussehen des Fensters - und damit seine Funktionalität - weitgehend Ihren Bedürfnissen anpassen.
Wenn Sie unter Windows 3.x keine Probleme mit der Bedienung eines Fensters haben, werden Sie in Windows 95 erst recht keine haben. Man hat während der Entwicklung von Windows 95 konsequent den Weg verfolgt, die Bedienung so einfach und logisch zu gestalten, wie es irgend geht. Und das kommt Ihnen als Umsteiger? also als erfahrener Anwender, genauso zugute, wie einem Anfänger.
Links oben in der Titelzeile (deren Farbe Sie in der Systemsteuerung genauso ändern können wie die Farben aller anderen Elemente) sehen Sie das Symbol noch einmal, das dieses Fenster auf dem Desktop repräsentiert.
Doch wie immer In Windows 95 ist ein Symbol nicht nur Zierat, sondern Funktion, was Sie sofort feststellen? wenn Sie es anklicken - es öffnet sich dasselbe Menü, wie Sie es früher mit einem Klick auf das Systemmenü bekommen haben:
Wie Sie sehen enthält der Ordner Arbeitsplatzsymbole für die Laufwerke des Systems (incl. Netzwerklaufwerken) sowie zwei weitere Ordner: Einer enthält die Systemsteuerung, wie Sie sie aus Windows 3.x bereits kennen, der andere erlaubt die Konfiguration der angeschlossenen Drucker, doch nicht nur das:
Da nicht nur Einsteiger in Windows 3.x Probleme damit hatten, daß die Druckereinrichtung und die Verwaltung der Drucker von zwei grundverschiedenen Modulen an zwei sehr entfernten Ecken im System durchgeführt wurde - nämlich in der Systemsteuerung und im Druck-Manager -, wurde beides in einem Modul vereinigt.
Im Systemordner Drucker wird also ein neuer Drucker eingerichtet sowie die Warteschlange der Druckaufträge bearbeitet.
BILD
Wenn Sie das Symbol doppelt anklicken, so wird der Ordner geöffnet, und Sie sehen die angeschlossenen Drucker sowie - wenn Sie die Ansicht Details eingeschaltet haben - die Anzahl der an diesen Drucker derzeit vergebenen Druckaufträge:
Um einen Druckauftrag zu löschen, klicken Sie den Drucker, de diesen Auftrag bekommen hat, mit der rechten Maustaste an. Im Kontextmenü können Druckjobs gelöscht werden. Dazu ist es am günstigsten die Ansicht Details zu wählen weil man sofort sieht wieviele Jobs in der Warteschlage stehen.
Wenn Sie die Ansicht Große oder Kleine Symbole gewählt haben, können Sie für das aktive Fenster auch eine Ausrichtung der Symbole wählen: Die Option Automatisch ausrichten richtet die Objekte im Fenster (oder auf dem Desktop) automatisch am linken und oberen Rand aus, der Menüpunkt Am Raster ausrichten beläßt die Objekte an ihrer von Ihnen gewählten Position, doch werden die Objekte an einem unsichtbaren Raster ausgerichtet, eine ganz praktische Sache, wenn Sie sich die Fenster für Ihre Arbeit einrichten, wie wir es oben beschrieben haben.
Auch die Statuszeile eines Windows-95-Fensters ist ein Chamäleon: nach markiertem Objekt zeigt Sie Ihnen verschiedene Informationen; haben Sie beispielsweise im Ordner Arbeitsplatz oder im Explorer ein Laufwerksymbol markiert, wird die Gesamtgröße des Laufwerks sowie der freie Platz angezeigt, im Papierkorb wird die Gesamtgröße aller Objekte angezeigt, die Sie 'weggeworfen" haben.
Microsoft hat die Analogie zur Schreibtischarbeit noch ein wenig weiter getrieben: Sie können nicht nur Dokumente auf dem Desktop ablegen, sondern auch beliebige Teile daraus!
Öffnen Sie einmal eine Textverarbeitung oder das WordPad und geben Sie einen Text ein, den Sie markieren und danach mit der linken Maustaste auf das Desktop ziehen.
Wie Sie sehen, befindet sich nach kurzer Zeit ein neues Symbol mit dem Namen der Quellanwendung und dem Zusatz Datenauszug, das den Teil des Dokuments repräsentiert, das Sie dorthin gezogen haben.
Diesen Text können Sie nun selbstverständlich wieder in diese oder eine andere OLE-fähige Anwendung ziehen. Auf diese Weise können Sie Textelemente oder - allgemeiner - Datenauszüge bereitstellen, die anwendungsübergreifend benutzt werden können.
Sie können auf dem Desktop und in Ordnern sog. Verknüpfungen anlegen. Darunter versteht man einen Verweis auf ein Objekt - also auf eine Datei, einen Ordner, ein Laufwerk, ein Netzwerkressource, kurz: auf alles, was auf Ihrem PC an Objekten vorkommt.
Diese Verknüpfung repräsentiert also das Objekt, ist jedoch wesentlich kleiner: Wenn Sie eine Verknüpfung auf Ihren neuen Roman auf dem Desktop ablegen, hat diese die Größe von 1 KByte, der Roman dagegen hat vielleicht 3 MByte.
Die Vorteile liegen auf der Hand: Anstatt zu kopieren (Platzverlust und drohende Dateninkonsistenz sind die Folge), können Sie überall Verknüpfungen anlegen, ohne die Datei selbst anzurühren.
Diese Verknüpfung kann sich - wie gesagt - auf alle Objekte des PC-Systems beziehen, also auch auf ein Diskettenlaufwerk. Wenn Sie es also beispielsweise leid sind, für das Erstellen einer Sicherheitskopie Ihres Romans den Explorer bemühen zu müssen, legen Sie auf dem Desktop eine Verknüpfung zum Diskettenlaufwerk an und schieben fortan das Symbol des Romans auf die Verknüpfung zur Diskette:
Alle Symbole, die Sie in der obigen Abbildung mit einem kleinen nach rechts oben gerichteten Pfeil sehen, sind Verknüpfungen!
Wie Sie eine Verknüpfung erstellen? Nichts leichter als das:
Jede Programmdatei und jede andere Ressource Laufwerke etwa, nicht Ordner! wird sofort zu einer Verknüpfung, wenn Sie sie wie üblich mit der linken Maustaste auf das Desktop ziehen.
Wenn Sie für eine Datei oder einen Ordner eine Verknüpfung anlegen wollen, ziehen Sie das Objekt mit der rechten Maustaste auf das Desktop und wählen im Kontextmenü den Menüpunkt Verknüpfungen hier erstellen.
Eine einmal eingerichtete Verknüpfung wird bei jedem Start des PCs wieder auf dem Desktop eingerichtet. Falls Sie sie nicht mehr benötigen, ziehen Sie sie auf den Papierkorb, der Originaldatei passiert selbstverständlich nichts, wenn Sie eine Verknüpfung löschen.
Was meinen Sie, was passiert, wenn ein registriertes Objekt mit der Maus auf dieses Symbol gezogen wird?
Richtig, was Sie möglicherweise von den Funktionen des OLE 2.0 her kennen Die natürlich voll in Windows 95 implementiert sind!), funktioniert hier genauso gut: das Objekt wird mit der Quellanwendung zusammen ausgedruckt.
Wenn Sie also beispielsweise eine Excel-Datei namens Aktuelle Kurse mit den aktuellen Währungskursen (vielleicht direkt über ein Modem von Reuters) im Ordner Variable Werte aufbewahren, kann eine Verknüpfung auf diese Datei in zig Ordnern auftauchen und von dort aufgerufen und eingesehen werden - die gefürchtete Inkonsistenz von Daten wird also auf diese Weise verhindert.
Es wird Ihnen möglicherweise auffallen, daß wir nicht von einer Datei Aktuelle Kurse.xls sprechen - auch das geschieht nicht ohne Grund: Wie Sie weiter unten noch sehen werden, können Sie die Erweiterung des Dateinamens ausblenden und so die Anzeige noch mehr auf die Dokumente ausrichten.
Fassen wir zusammen: Es ist also sicher eine Erleichterung, wenn Sie auf dem Desktop eine Verknüpfung zu einer viel benutzten Datei anlegen, anstatt für das Öffnen dieser Datei jedesmal in das Verzeichnis:
C:WINWORDTEXTEPROJEKTLANGESTR zu wechseln.
Und wenn Sie diese Verknüpfung irgendwann nicht mehr benötigen, greifen Sie sie mit der Maus und ziehen sie in den Papierkorb. Damit wird nicht etwa die Datei selbst gelöscht, sondern eine kleine etwa 1KByte große Datei, die nur auf die Originaldatei verwiesen hat.
Tip: Keine Anführungszeichen!
Sie sehen, daß wir für den Namen des Ordners das Hochkomma benutzen. Das hat einen einfachen Grund:
Wie Sie weiter unten sehen werden, ist das Anführungszeichen im Namen nicht erlaubt, da es als Trenner benutzt wird, wenn Sie unter DOS eine Datei ansprechen wollen:
COPY 'Das ist aber ein langer Name' 'Macht doch Spaß'
kopiert die eine Datei und benennt sie gleichzeitig um. Da jedoch Leerzeichen inzwischen im Namen erlaubt sind, werden die Anführungszeichen als Trenner benutzt. Dies gilt natürlich auch für den Befehl DIR
DIR 'Projekt 'lange Straße' "
Hier gehören - siehe weiter unten - die einfachen Hochkommata zum Dateinamen, die Anführungszeichen sind Trennzeichen.
Sie sehen an unseren Beispielen - und freuen sich wahrscheinlich auch darauf-, daß es endlich vorbei ist mit Dateien des Namens USTVAMDG.XLS (steht für Umsatzsteuervoranwendung, ist doch klar Oder nicht?
Das (ur)alte 8.3-System hat Anwender über Jahre bei der Namensvergabe zu kreativen Höchstleistungen gezwungen, um mit acht Zeichen so viel an Information in den Namen zu packen, daß man auch nach drei Wochen noch wußte, was die Datei enthält.
Windows 95 bietet Ihnen als eines der Sahnehäubchen (nach 14 Jahren PC-Geschichte!) an, im Namen der Datei bis zu 255 Zeichen zu verwenden. Dabei sind fast alle Zeichen erlaubt, die wenigen nicht erlaubten Zeichen werden zurückgewiesen. Dabei wird netterweise erläutert, welche Zeichen Sie nicht nehmen dürfen:
Natürlich kann MS-DOS (das von Windows 95!) auch mit langen Dateinamen etwas anfangen- das Inhaltsverzeichnis der folgenden Abbildung zeigt, wie im DOS-Fenster der Name ausgewiesen wird: [BILD Dir aus DOS S139]
Auf der rechten Seite - also neben der Uhrzeit der letzten Anderen- wird der lange Name korrekt wiedergegeben. Doch was ebenfalls auffällt, ist der daraus von Windows 95 stillschweigend generierte Kurzname PROJEK~1 nach der 8.3-Konvention.
Für einen Nur-Windows-95-Anwender, der allen Vorgängerversionen abgeschworen hat, ist das kein Problem, allenfalls ein Relikt aus längst vergangenen Zeiten. Doch für den Anwender, der DOS/Windows 3.x und Windows 95 parallel nutzen will, kann das sehr wohl zu einem Problem werden.
Aus Gründen der Kompatibilität zu Windows 3.x und deren Anwendungen (die natürlich mit langen Namen nichts anzufangen wissen, wird sowohl der Langname als auch der daraus gebildete Kurzname im Dateisystem geführt.
Doch was in Windows 95 noch so schön aussah, ist unter Windows 3.x mit einem Male vollkommen verstümmelt, denn mit PROJEK~1 können Sie nun noch weniger anfangen als mit den - immerhin mit minimalem Informationsgehalt versehenen - alten Namen.
Windows 95 generiert nämlich aus den ersten sechs Zeichen - unter MS-DOS alter Art erlaubten Zeichen wohlgemerkt! - einen Namen und hängt mit einer Tilde eine Zahl an. Wenn es auf diese Art mehrere Dateien gibt, wird hochgezählt, wenn die einstellige Zahl nicht mehr ausreicht, wird ein Buchstabe weniger benutzt und dafür eine zweistellige Zahl gebildet, also PROJE~ 14 - das allerdings ist noch weniger aussagefähig.
Wenn Sie lange Dateinamen verwenden möchten, müssen Sie in der ersten Zeit überlegen, ob auf diese Datei mit einem alten Programm zugegriffen werden muß und sollten die Namensgebung darauf abstimmen.
Doch auch unter Windows 95 ist die Benutzung der langen Dateinamen nicht ganz unproblematisch. Der Grund: Die langen Dateinamen werden von Anwendungen nur dann ebenfalls erkannt und verwendet, wenn diese Anwendung für Windows 95 oder Windows NT geschrieben wurde.
Sollte es sich um eine Anwendung handeln, die noch für Windows 3.x geschrieben wurde, so wird dort ebenfalls das bereits beschriebene Verfahren benutzt, mit dem gleichzeitig zum langen Dateinamen ein MS-DOS-Aquivalent gebildet wird.
Wenn Sie also in Ihren Anwendungen auf die langen Dateinamen nicht verzichten wollen, müssen Sie Ihre Windows 3.x-Anwendungen durch Windows-95-Anwendungen ersetzen, denn dort werden nicht nur diese langen Dateinamen unterstützt.
Die Nutzung der langen Dateinamen unter Windows 95 gebietet ein wenig Disziplin bei der Namensvergabe. Soll heißen: Vergeben Sie aussagefähige Namen, doch nehmen Sie die 255-Zeichen-Grenze nicht zu wörtlich, denn zu lange Dateinamen bewirken wieder das Gegenteil, sprich Unübersichtlichkeit.
Völlig unübersichtlich wird es, wenn Sie ein derartiges Dokument in das Startmenü einbinden wollen, um es von dort aus bequem mit seiner Quellanwendung zusammen starten zu können.
Tip: Einfach auf die Startschallfläche ziehen!
Um ein registriertes Dokument (ein Dokument also, dessen Erweiterung Windows 95 bekannt ist und das durch Anklicken geöffnet werden kann) im Startmenü zu verankern, ziehen Sie das Symbol einfach mit der Maus auf die Schaltfläche Start und lassen los - das Dokument wird am oberen Rand im Menü verankert.
Tip: Einfach wiederentfernen!
Wenn Sie einen Eintrag aus dem Startmenü entfernen oder hinzufügen wollen, rufen Sie über das Startmenü den Eintrag Einstellungen auf und geben an, daß Sie die Task-Leiste konfigurieren wollen. In der Dialogbox holen Sie sich die Registerkarte Programme im Menü 'Start' nach vorne und klicken den betreffenden Eintrag an.
Es wird immer wieder nicht beachtet, daß intern der Name des Verzeichnisses zum Dateinamen gehört. Die 255 Zeichen des Dateinamens bedeuten also eigentlich, daß Sie einen 255 Zeichen langen Pfadnamen verwenden können. Niemand wird den Namen bis auf das letzte Zeichen ausreizen - siehe oben -, doch wenn der Pfad
C:WINPROFILESINGRIDSTARTMENUPROGRAMMEZUBEHÖRSYSTEM
heißt, so sind das bereits für den Namen des Ordners 61 Zeichen!
Tip: Die langen Dateinamen im Hauptverzeichnis
Im Hauptverzeichnis sollten Sie mit langen Dateinamen etwas weniger großzügig umgehen. Der Grund: Hier sind maximal 512 Einträge möglich, was sich jedoch auf die 8.3-Konvention bezieht, lange Dateinamen reduzieren also die mögliche Anzahl der Einträge.
Nicht so sehr mit dem Dateinamen, sondern mehr mit dem Dateityp hat die folgende Möglichkeit zu tun: Sie können befehlen, daß bestimmte Dateien in den Fenstern des Explorers und der aus ihm abgeleiteten Fenster, oder im Fenster des Arbeitsplatzes nicht angezeigt werden.
Es sind dies die versteckten Dateien sowie die Gerätetreiber und Programmbibliotheken, die Sie als Anwender ja eigentlich nicht interessieren - Ausnahme ist vielleicht die MSDOS.SYS.
Wir wissen nicht, warum Microsoft hier wieder nur auf die etwas unerfahrenere Anwender geschielt und dem erfahrenen Anwender nicht die Möglichkeit offeriert hat, die Liste der unsichtbaren Dateien selbst zu ergänzen, doch es wird ja noch ein Windows 96 geben
Wenn Sie also versteckte Dateien - und versteckte Verzeichnisse! - sichtbar machen wollen, klicken Sie die Option Alle Dateien anzeigen an.
Daß Windows 95 weg von der Arbeit mit Dateien will, um dem Anwender ein dokumetnorientiertes Arbeiten zu ermöglichen, wird an vielen Ecken des neuen Betriebssystems deutlich:
· Die Ordner müssen nicht mehr hierarchisch angelegt werden, sondern entsprechen in ihrer Handhabung den Ordnern, wie wir sie alle aus dem üblichen Büroalltag kennen.
· Dokumente können auf dem Desktop (Schreibtisch!) abgelegt werden, um sie ständig im Zugriff zu haben.
· Über das Startmenü können Sie die Dokumente öffnen, die Sie zuletzt bearbeitet haben.
Ein weiteres Indiz dafür, wie sehr der Anwender sich auf seine eigentliche Arbeit konzentrieren kann, ist die Tatsache, daß Windows 95 Ihnen erlaubt, für registrierte Dateien - für Dateien also, die dem Betriebssystem zusammen mit der zugeordneten Anwendung bekannt sind - auf die Erweiterung zu verzichten. Statt Brief an Oma.doc also nur noch Brief an Oma.
Wenn Sie dies einrichten wollen, öffnen Sie im Explorer das Menü Ansicht Optionen und aktivieren Sie auf der Registerkarte Ansicht die Option Keine MS-DOS-Erweiterungen für registrierte Dateien.
Auf dieser Registerkarte können Sie auch festlegen, daß Sie aus Gründen der größeren Übersichtlichkeit bestimmte Dateitypen - insbesondere Systemdateien - nicht sehen wollen.
Wenn Sie die Erweiterungen für registrierte Dateien ausgeblendet haben, so haben Sie beim Umbenennen einer Datei ein kleines Problem:
Da die Erweiterung nicht sichtbar ist, wird sie auch nicht umbenannt. Wir haben in der folgenden Abbildung bei ausgeblendeten Erweiterungen der Datei Abrechnung.doc umbenannt in Abrechnung.txt.
Wenn Sie sie danach doppelt anklicken, ist die Überraschung groß: Obwohl die Erweiterung TXT nicht für WinWord registriert ist, startet WinWord.
Wenn Sie diesem Phänomen auf den Grund gehen wollen und sich die Eigenschaften ansehen, sehen Sie erst einmal nicht genau, warum:
Der Name neben dem Symbol ist zwar korrekt Abrechnung.txt, doch der MS-DOS-Name weist mit der Erweiterung immer noch auf WinWord hin. Und wenn Sie genau hinsehen, wurde der Typ Microsoft Word 6.0 Dokument beibehalten.
Die Anderung der Erweiterung in txt hat also nichts bewirkt? Was wirklich passiert ist, sehen Sie sofort, wenn Sie die Erweiterungen wieder einblenden:
Da die Erweiterung nicht sichtbar war (die Datei hieß nicht Abrechnung, sondern Abrechnung.doc!), wurde die Angabe .txt einfach an den Namen gehängt, und die Datei heißt nun interessanter- und amüsanterweise Abrechnung.txt.doc.
Sie müssen also beim Umbenennen der Erweiterung einer Datei vorher die Erweiterungen wieder sichtbar machen, damit die Umbenennung sich auch wirklich auf die Erweiterung bezieht.
Einer der Hauptvorzüge des neuen Betriebssystems ist die Flexibilität, mit der Sie sich eine Arbeitsumgebung schaffen können, die ganz auf die jeweilige Arbeit zugeschnitten ist -- nicht der PC bestimmt? wie Sie zu arbeiten haben, Sie bestimmen, wie Sie arbeiten wollen.
Dabei spielt eine große Rolle, daß nicht die klassischen Elemente des PCs im Vordergrund stehen, also Laufwerk, Verzeichnis und Datei, sondern das Dokument eine mehr und mehr zentrale Rolle spielt. Was bei OLE angefangen hat und was in Cairo enden soll, ist ein Weg, der dem Slogan: "Auspacken, einschalten und loslegen' sehr viel näherkommt, als den Systemen mit anderen Betriebssystemen, OS/2 eingeschlossen.
Doch wenn ein System flexibel ist, also umfassend auf die persönlichen Bedürfnisse zugeschnitten werden kann, ist das oft auch mit einem Nachteil verbunden: Es kann nicht nur sehr viel eingestellt und konfiguriert werden, der Anwender muß auch sehr vieles einstellen.
Sehen wir uns also an, wie das in Windows 95 gelöst ist.
Für den Start von Programmen ist das Startmenü das wichtigste Instrument, auch wenn Sie wahrscheinlich für die wichtigsten Programme auf dem Desktop Verknüpfungen anlegen werden. Um das Startmenü zu konfigurieren, öffnen Sie es und wählen den Menüpunkt Einstellungen.
Doch für einen erfahrenen Windows-95-Anwender ist das natürlich nicht der 'Königsweg', dieser führt wieder einmal über das Kontextmenü:
Klicken Sie auf eine freie Stelle der Task-Leiste und wählen Sie im Kontextmenü den Menüpunkt Eigenschaften. Es öffnet sich die Dialogbox für das Konfigurieren der Task-Leiste, doch Sie wollen ja das Startmenü bearbeiten, holen Sie also die Registerkarte Programme im Menü 'Start'nach vorn.
Auf der Registerkarte sehen Sie, daß Sie nicht nur Eintragungen im Startmenü machen können, sondern hier werden auch die Einträge im Menü Dokumente entfernt. Doch leider werden mit dieser Option alle Menüpunkte entfernt - lesen Sie weiter unten nach, wie Sie selektiv Einträge aus dem Menü löschen!
Wenn Sie einen Eintrag im Menü hinzufügen wollen klicken Sie auf Hinzufügen und geben in der folgenden Dialogbox die Befehlszeile für das Programm an.
Doch in den meisten Fällen werden Sie die Befehlszeile (Name des Programms und des Ordners nicht kennen, also klicken Sie auf Durchsuchen und durchsuchen mit einer typischen Dialogbox für diese Funktion Ihr System nach der betreffenden Datei.
Wenn Sie den Ordner wechseln wollen, öffnen Sie das Listenfeld Suchen in:, wo Ihnen wieder in bewährter Manier das gesamte System angezeigt wird:
Wenn Sie die Anwendung gefunden haben, klicken Sie sie an und wählen den Menüpunkt Öffnen, die Pfadangabe wird in das Eingabefeld eingetragen und mit Weiter geht es weiter in die nächste Dialogbox, wo Sie angeben, in welchem Ordner die Verknüpfung (denn um eine solche handelt es sich) angelegt werden soll.
Wir haben uns dafür entschieden, das Programm - es handelt sich um die Adreßverwaltung Cokra Adreß plus - in den Ordner Programme abzulegen mit dem Ergebnis, daß der Eintrag im Menü erscheint.
Sie sehen also, daß es ein einfaches Prinzip ist, wie Sie die Ebene bestimmen, in der das Programm im Menü auftaucht.
Und etwas anderes wird deutlich: In der täglichen Arbeit müssen Sie die bisher notwendige Hierarchie nicht beachten: Ein Programm
C:WINDOWSANWENDUNGENTEXTERARBEITUNGENAMIPRO
kann durchaus im Ordner
PROGRAMME
auftauchen. Da Sie sich als Anwender um die Verknüpfungen und ihr Ziel nicht kümmern müssen, kann Ihnen der eigentliche Ort, an dem das Programm gespeichert ist, ziemlich egal sein!
Doch wo bleibt die Objektorientierung? Natürlich ist das Startmenü nicht auf Programme beschränkt, auch Dokumente können da auftauchen.
Niemand hindert Sie also daran, einen eigenen Ordner Projekt anzulegen und dort alle Dokumente eines Projektes einzubinden.
Sie haben also die Wahl:
· Sie legen ein Programm als Verknüpfung auf dem Desktop ab - das werden Sie mit den meistbenutzten Programmen machen.
· Die andere Möglichkeit ist also das Einbinden des Programms In das Startmenü, wobei Sie wichtige Programme in das Menü selbst einbinden, während weniger wichtige in ein Untermenü kommen.
Tip: Registrierte Dateien
Wenn Sie ein Dokument mit seiner Anwendung starten wollen, so binden Sie einfach das registrierte Dokument in das Startmenü ein, wie wir das eben für ein Programm beschrieben haben.
Der einfachste und kürzeste Weg, ein Programm in das Startmenü zu bekommen, ist dieser: Ziehen Sie die Programmdatei aus ihrem Ordner oder vom Desktop auf die Schaltfläche Start - das Programm wird sofort in das Startmenü in der ersten Ebene eingebunden.
Doch das Ganze hat einen kleinen Schönheitsfehler: Es wird nicht mit seinem Namen - also WINWORD.EXE, sondern es wird mit Verknüpfung mit Winword.exe eingetragen.
Um das zu ändern, wechseln Sie im Explorer in den Ordner Startmenü hinter dem Windows-Verzeichnis, dort finden Sie die Verknüpfung, die Sie nun umbenennen können.
Doch Sie müssen den Explorer nicht auf die herkömmliche Art und Weise öffnen! es gibt auch einen kürzeren Weg:
1. Klicken Sie mit der rechten Maustaste auf eine freie Stelle der Task-Leiste.
2. Wählen Sie Eigenschaften.
3. Wählen Sie Programme im Menü'Start'.
4. Klicken Sie auf Erweitert.
Windows 95 öffnet - wen wohl - den Explorer, allerdings reduziert auf das Startmenü:
BILD
Auf den Menüpunkt Dokumente im Startmenü wollen wir hier etwas näher eingehen: Dort finden Sie eine möglicherweise recht lange Liste jener als Dokument registrierten Dateien, die Sie in der letzten Zeit auf dem Desktop geöffnet haben - es werden dort bis zu 15 dieser Dokumente aufgelistet.
Das ist insofern hilfreich, als für längere Arbeiten an einem Projekt immer wieder die gleichen Dokumente geöffnet werden, die auf diese Weise in einem relativ schnellen Zugriff erreichbar sind, ohne im Menü Datei der Quellanwendung nach ihnen suchen zu müssen.
Doch was, wenn Sie mit einem neuen Projekt anfangen wollen und dafür alle Dokumente aus dem Menü löschen wollen, um mehr Übersichtlichkeit zu erlangen?
Dafür hat man gesorgt:
1. Klicken Sie mit der rechten Maustaste auf eine freie Stelle des Startmenüs und wählen Sie den Menüpunkt Eigenschaften.
2. Auf der Registerkarte Programme im Menü"Start" im Feld Menü "Dokumente" klicken Sie auf die Schaltfläche Löschen.
Damit wird jedoch das gesamte Menü geleert. Doch vielleicht möchten Sie nur ein paar Einträge gezielt löschen.
Die Verknüpfungen (um solche handelt es auch natürlich auch hier!) werden in einem Ordner namens Aktuell abgelegt. Dieser Ordner befindet sich hinter dem Windows-Ordner.
Wenn Sie mit mehren Konfigurationen arbeiten, befindet er sich hinter dem Namen der Konfiguration hinter dem Ordner Profiles. Wenn Sie also die Konfiguration mit dem Namen Michael abgelegt haben, lautet der Pfad:
WINDOWSPROFILESMICHAELAKTUELL
Auf diese Weise können Sie nicht nur dieses Menü bequem editieren, sondern können auch für die unterschiedlichen Konfigurationen unterschiedliche Dokumentmenüs einrichten.
Und falls Sie dieses nette kleine Detail auf die Idee gebracht hat, gezielt Dokumente In das Verzeichnis zu kopieren, um sie im Startmenü erscheinen zu lassen - das geht natürlich auch!
Wenn Sie ein Programm wieder aus dem Menü entfernen möchten, wählen Sie in der ersten Dialogbox die Schaltfläche Entfernen und klicken die gewünschte Verknüpfung an.
Nach einem Klick auf Entfernen und Schließen ist der Eintrag aus dem Menü gelöscht.
Tip: Die Verknüpfung wird in den Papierkorb gelöscht! Sie kann von dort wieder 'herausgekramt' werden.
Viele Anwender haben durch die einander überdeckenden Fenster Anwendungen "nicht mehr gefunden". In der Taskleiste - sie ist standardmäßig immer sichtbar - sieht man alle gestarteten Programme. Sie verbraucht allerdings wertvollen Bildschirmplatz. Rufen Sie deshalb für weitere Einstellungen Start/Einstellungen/Konfiguration der Taskleiste.
Wenn Sie nicht genau wissen, was eine Option für eine Auswirkung hat, klicken Sie rechts oben auf die Schaltfläche mit dem Fragezeichen und danach mit dem Mauszeiger (er wurde mit einem Fragezeichen verziert) auf das fragliche Element.
Eine andere Methode, sich über eine Option zu informieren: Klicken Sie mit der rechten Maustaste in das Optionsfeld und auf den Menüpunkt Soforthilfe des 'Kontextmenüs', das dort erscheint.
Die Optionen erlauben Ihnen eine flexible Konfiguration der Task - Leiste: Wenn Sie Immer im Vordergrund - das ist die Voreinstellung - deaktivieren, wird die Task-Leiste von einer Anwendung, die im Vollbild läuft, nicht verdeckt. Anders gesagt: In der Standardeinstellung regiert die Task-Leiste immer in die Anwendungen hinein.
Wenn Sie dagegen die Option Automatisch im Hintergrund aktivieren, wird die Task-Leiste zu einem kleinen Strich am unteren Bildschirmrand, der sich wieder zur vorherigen Größe aufschwingt, wenn Sie den Mauszeiger auf den unteren Bildschirmrand bewegen.
Sie können beide Optionen auch kombinieren: Wenn die Task-Leiste immer im Vordergrund ist und die Option Automatisch im Hintergrund aktiviert ist, wird die Task-Leiste in der Anwendung nicht zu sehen sein; nur wenn Sie die Maus an den unteren Bildschirmrand bewegen, wird die Task-Leiste eingeblendet.
Doch auch eine andere Funktion wird Ihnen helfen, mit der Task-Leiste effizient zu arbeiten: Sie kann nämlich nicht nur an jedem Rand des Bildschirms verankert werden, sie kann auch in ihrer Größe so eingestellt werden, daß Sie bequem auf alle Programme zugreifen können. Wenn die Task-Leiste aufgrund sehr vieler aktiver Programme etwas unübersichtlich geworden ist, bewegen Sie die Maus auf die obere Begrenzung der Task-Leiste, bis der Doppelpfeil sichtbar wird. Danach ziehen Sie die Leiste auf eine Größe, die eine übersichtliche Anordnung der Symbole erlaubt:
Sie können in der Dialogbox für die Eigenschaften der Task-Leiste noch zwei andere Einstellungen machen: Wenn Sie die Option Kleine Symbole im Startmenü anzeigen aktivieren, wird das Startmenü merkbar kleiner; diese Einstellung empfehlen wir Ihnen, wenn Sie sehr viele Programme in das Menü integriert haben.
Tip: Uhr nicht ausblenden!
Wenn Sie dagegen durch Deaktivieren der Option Uhr anzeigen die Uhr in der Task-Leiste ausblenden, haben Sie zwar etwas mehr Platz auf der Leiste, doch sehen Sie auch nicht mehr die Anzeigen für aktivierte Systemklänge oder den Status des Druckers.
Der Desktop ist Ihr 'Schreibtisch' für die Arbeit unter Windows 95. Dort legen Sie Dateien, Ordner oder Programme ab (genauer gesagt: Verknüpfungen zu diesen Objekten), dort werden Vorgänge 'abgeheftet' oder Dokumente zur Bearbeitung aufgerufen. Doch der Desktop hat als Aufbewahrungsort nur ein passive Funktion, deshalb wundert es nicht, daß das Konfigurieren des Desktops identisch ist mit dem Einstellen des Bildschirms, also Einstellen der Farben oder die Auswahl des verwendeten Bildschirmschoners.
Wenn Sie diese Einstellungen vornehmen wollen, klicken Sie mit der rechten Maustaste auf eine freie Fläche des Desktops und wählen den Menüpunkt Eigenschaften. Sie sehen daraufhin eine typische Dialogbox von Windows 95, in der die unterschiedlichen Einstellungen auf verschiedenen Registerkarten vorgenommen werden.
BILD
Doch im Gegensatz zur früheren Einrichtung des Desktops (war das damals wirklich ein Desktop?) gestaltet sich das Einrichten des Bildschirms unter Windows 95 recht anschaulich. Wenn Sie beispielsweise ein Hintergrundbild anklicken sehen Sie im Monitor der Dialogbox sofort, wie das auf Ihrem Bildschirm aussehen würde:
Tip: Wichtige Telefonnummern?
Wenn es denn schon eines sein muß: Wie wäre es mit einer Liste der wichtigsten Telefonnummern, die Sie im neuen Paint als Text eingeben? Speichern Sie die Datei als Telefon.bmp im Windows-Ordner ab und binden Sie sie als Hintergrundbild wie beschrieben ein.
Da der Desktop jedoch zu einer ernsthaften Arbeitsoberfläche geworden ist, werden Sie möglicherweise auf ein zu auffälliges Hintergrundbild verzichten.
Doch auch die Einrichtung eines Bildschirmschoners ist mit dem Vorschaumonitor in der Dialogbox sehr komfortabel geworden. Sie müssen nicht mehr (aber können noch) über die Schaltfläche Test gehen, um zu sehen, wie der Schoner aussieht.
Wenn Sie in der Dialogbox für die Einrichtung des Bildschirmschoners die Schaltfläche Einstellungen betätigen, sehen Sie in der kleinen Dialogbox, daß auch verschiedene andere Bedienelemente von Windows geändert worden sind:
Ein schönes Beispiel für die vielen Detailverbesserungen ist das Einrichten der Farben. Eigentlich ist alles beim alten geblieben: Sie können ein Element des Bildschirms anklicken und danach aus dem Listenfeld für die Farben eine Farbe für dieses Element aussuchen.
Doch wenn Sie das tun, werden Sie möglicherweise zum ersten Mal stutzig, denn da ist etwas Neues: Sie können die Größe des jeweiligen Elementes einstellen.
Das ist in der Tat eine sehr interessante Funktion!
Sie können sich auf diese Weise ein sehr persönliches Windows zusammenstellen, in dem die Größe der einzelnen Elemente exakt auf Ihre Bildschirmgröße, Auflösung etc. angepaßt ist. So muß der Anwender, der mit einem 20'-Bildschirm und der Auflösung von 1280 x 1024 arbeitet, nicht mehr nach den winzig kleinen Fensterchen suchen.
Haben Sie die Größe jedoch zu hoch eingestellt, wird auch die Dialogbox mit dieser neuen Größe bereits angezeigt, was zwar einerseits ganz schön ist, doch diesmal nicht:
Das Eingabefeld für die Größe ist nun möglicherweise aus dem Bildschirm gerutscht und, Sie kommen nicht mehr mit der Maus dorthin, um die Einstellung wieder zu berichtigen.
Für folgende Elemente können Sie die Größe verändern:
Aktive und inaktive Titelleiste
Aktiver und inaktiver Rahmen
Bildlaufleiste
Markierte Elemente
Menü
Symbol
Symbolabstand -horizontal und Vertikale
Schaltfläche für Überschriften
Wenn Sie die Dialogbox noch etwas näher erforschen, werden Sie feststellen, daß es eine weitere Neuerung gibt: Sie können Art und Größe der Schrift für die Bildschirmelemente festlegen und können die Darstellung fett oder kursiv wählen. Damit können Sie das Aussehen der Schrift der Größe der Fenster anpassen, ohne irgendwelche WIN.INI's oder SYSTEM .INI's (die es noch gibt!) ändern zu müssen.
Viele Anwender werden die bangen Fragen quälen: Wie komme ich mit dem neuen Betriebssystem zurecht? Wie schnell habe ich den Stand an Effizienz wieder erreicht, den ich vorher bei der Arbeit mit Windows hatte?
Nachdem Sie den Explorer kennengelernt haben, kann die Antwort darauf nur positiv ausfallen, denn wer mit diesem zentralen Werkzeug zur Verwaltung und Erkundung des PCs einmal gearbeitet hat, merkt schnell, daß der Explorer mehr ist als der Nachfolger des Datei Managers.
Dabei ist einer der wichtigsten - doch bei weitem nicht der einzige - Unterschied zum Dateimanager von Windows 3.x, daß der Explorer Ihnen den Zugriff auf alle Ressourcen des Rechners erlaubt, also nicht nur auf alle Laufwerke, sondern auf den Papierkorb, die Systemsteuerung und auf den Drucker-Ordner.
Tip: In das Startmenü einbinden Wenn Sie den Explorer öfter benutzen, sollten Sie ihn in das Startmenü einbinden, wie wir es in Kapitel Das Startmenü Konfigurieren beschrieben haben.
Doch auch Windows-95-intern gibt es Unterschiede:
Da sich der Arbeitsplatz in der gleichen Ebene befindet, wie die auf dem Desktop abgelegten Objekte (also auch Ordner und Dokumente), können Sie im Fenster Arbeitsplatz nicht ohne weiteres auf einen Ordner oder ein Dokument zugreifen, das Sie auf dem Desktop abgelegt haben.
Anders der Explorer: Er zeigt Ihnen alle Ebenen des Systems und erlaubt somit einen sequentiellen Zugriff auf die einzelnen Objekte. Wenn man genau sein will, ist der Arbeitsplatz eigentlich eine Untermenge des Explorers.
'Die oberste Ebene ist das Laufwerk. Das Laufwerk enthält Verzeichnisse, darin befinden sich die Dateien.'
So haben wir es einmal gelernt, weil man den PC für uns so organisiert hatte. Ob wir das so wollten, hat uns niemand gefragt.
Also haben wir dieses abgestufte (hierarchische) System zwar irgendwann kapiert, doch sehr praktisch fanden wir es nie. Denken Sie einmal daran, wie viele Mausklicks Sie ausführen müssen, um auf eine Datei auf einem anderen Laufwerk Möglicherweise sogar ein Laufwerk im Netz zuzugreifen.
Und nach mehrfachem Anklicken haben wir dann kapituliert und die Datei kopiert, sie existierte fortan zweimal - mit den bekannten möglichen Folgen der Inkonsistenz, denn was, wenn beide Dateien parallel bearbeitet werden?
Das ist mit Windows 95 zuerst einmal nicht anders geworden: Der Explorer zeigt Ihnen die Laufwerke in der obersten Ebene, darunter die Verzeichnisse, die jetzt folgerichtig Ordner heißen und darin die Dateien.
Doch wie wir beim Projekt 'Lange Straße' bereits erwähnt haben, ist dieses starre, von reinen physikalischen Bezügen abhängige Modell aufgeweicht worden und wird - Stichwort ist hier das objektorientierte Betriebssystem Cairo - später wohl ganz aufgegeben.
Denn wenn Sie in Ihrem Ordner CorelDraw auf den Ordner mit den Fonts zugreifen wollen, so können Sie sich - falls Sie ein eingefleischter 'DreiElfer" sind - natürlich noch durch alle Ordner hindurchklicken.
Der eingefleischte "Fünfundneunziger"` wird dies anders lösen: Er hat im Ordner von Corel-DRAW eine Verknüpfung zu Schriftarten und ist mit einem Doppelklick in diesem Ordner, um sich eine Schrift anzusehen und ggf. zu installieren.
Daß er diese Verknüpfung möglicherweise auch im Ordner WinWord eingerichtet hat und es auch ganz praktisch fand, diese Verknüpfung gleich auf dem Desktop abzulegen, weist ihn als ganz besonders arbeitsscheue Spezies aus, denn warum zehn Mausklicks, wenn es einer auch tut.
Und in fünf Jahren wird er auf einen Ordner Fonts hinter dem Windows-Verzeichnis stoßen und überrascht feststellen, daß sich alle seine Verknüpfungen auf diesen physikalischen Ordner bezogen haben- und er hat es nicht gewußt.
Positiv ist: Er mußte es nicht wissen.
Denn einmal ehrlich: Wenn Sie Ihre Schriftart-Dateien auf einem bestimmten Rechner im Netz in einem Verzeichnis ALLEFONT gespeichert haben, so kommt es doch der normalen menschlichen Arbeitsweise sehr entgegen, wenn Sie auf diesen Ordner so zugreifen, als befände er sich auf Ihrem eigenen Rechner, nicht wahr?
Und genau das können Sie unter Windows 95 so einrichten: Sie legen einen Ordner mit einer Verknüpfung an, der auf einen Ordner auf einem Netzwerkrechner verweist, doch in zwei Wochen können Sie den physikalischen Aufbewahrungsort gern vergessen haben - der PC kann sich das viel besser merken? Sie brauchen Ihren Kopf für wichtigere Dinge.
Dieses mehr objekt- und dokumentorientierte Arbeiten wird natürlich überall in Windows 95 unterstützt.
Wählen Sie einmal in einer Windows-95-Anwendung den Menüpunkt Speichern unter. Natürlich hat sich das Gesicht dieser Dialogbox dem neuen Arbeitsstil angepaßt, doch wahrscheinlich nur zufällig werden Sie die Schaltfläche Neuer Ordner entdecken, mit der Sie einen neuen Ordner anlegen und beschriften, wenn Ihnen beim Speichern auffällt, daß Sie ja einen benötigen.
Und dieser Denkansatz wird im Explorer an allen Ecken und Enden unterstützt: Es ist nicht unbedingt der physikalische Speicherort, sondern der sinnvolle Zugriff während der täglichen Arbeit, der wichtig ist für die Ablage der Datei.
Sie können den Explorer am einfachsten öffnen, indem Sie das Symbol Arbeitsplatz mit der rechten Maustaste anklicken und den Menüpunkt Explorer anwählen.
Als erstes zeigt Ihnen der Explorer den Inhalt des Ordners Arbeitsplatz im Fenster (Sie haben ja auch das Symbol angeklickt):
BILD
Tip: Mehrere Instanzen des Explorers
Da Sie nahezu jedes Objekt im Explorer-Modus öffnen können, können Sie mehrere Fenster des Explorers nebeneinander betreiben und auf diese Weise beispielsweise alle Laufwerke nebeneinander sichtbar machen.
Klicken Sie im linken Fenster auf die Pluszeichen, um untergeordnete Ordner einzublenden oder auf die Minuszeichen, um die untergeordneten Ordner wieder auszublenden.
Das ist gegenüber Windows 3.x eine mehr als kosmetische Anderung: Da Sie dieses Symbol anklicken und nicht in den Ordner wechseln, bleibt der Inhalt des derzeit aktiven Ordners auf der rechten Seite erhalten - sehr wichtig zum Kopieren oder Verschieben von Dateien!
Klicken Sie einen Ordner mit der linken Maustaste an um seinen Inhalt auf der rechten Seite des Fensters darzustellen.
Klicken Sie mit der rechten Maustaste auf einen Ordner im rechten oder linken Fenster oder auf eine Datei, um das Kontextmenü zu diesem Objekt zu öffnen, das stets die wichtigsten Tätigkeiten bereithält:
In der obigen Abbildung sehen Sie, daß das Leeren des Papierkorbs - wir gehen im nächsten Kapitel darauf ein - auch für den ungeübten Anwender kein Problem darstellt, wenn er die rechte Maustaste konsequent einsetzt.
Bewegen Sie sich mit der Schaltfläche Übergeordneter Ordner oder der Taste RÜCK eine Ebene höher.
Klicken Sie auf die Begrenzung zwischen den beiden Fensterhälften und verändern Sie die Breite der jeweiligen Fensterhälften. Auch hier keine Anderung bewährter Handhabungen.
Blenden Sie mit den Taste + und - auf der numerischen Tastatur die Ebenen unterhalb des aktiven Ordners ein und aus.
Wie Sie bereits an diesen wenigen Beispielen sehen können, hat Microsoft an den unter Windows 3.x bewährten Bedienungstechniken so gut wie nichts geändert, aber über weitergehende Möglichkeiten sehr intensiv nachgedacht.
Sie werden es sehen: Schon nach kurzer Zeit fühlen Sie sich im Explorer so heimisch, daß Ihnen das Arbeiten mit dem Datei-Manager regelrecht steinzeitlich vorkommen wird!
Wie Sie bisher gesehen haben, hat man alles getan, damit Sie als erfahrener Anwender von Windows sich sofort zurechtfinden.
Wenn Sie nun beispielsweise glauben, daß die Markierung von Objekten im Explorer auf die gleiche Weise vonstatten gehen müßte, wie im seligen Datei-Manager, so hat Sie Ihr Glaube nicht getrogen:
Wenn Sie ein Objekt markieren wollen, klicken Sie es einmal (mit einem Doppelklick wird eine Aktion gestartet) an.
Um eine zusammenhängende Gruppe von Dateien zu markieren, klicken Sie nach dem Markieren der ersten die letzte Datei der Gruppe zusammen mit [Umschalt] an; mit STRG werden Objekte markiert, die in der Liste nicht zusammenhängend angeordnet sind - es ist also wie gehabt.
Eine neue Funktion kann beim Markieren von Objekten sicher sehr nützlich sein: Wenn Sie eine Markierung gemacht haben, können Sie diese im Menü Bearbeiten umkehren. Markieren Sie also alle Dateien des Typs DOC und kehren die Markierung um - schon sind alle Objekte markiert, die nicht vom Typ DOC sind.
Mit der guten alten Windows-Tradition Mit STRG wird kopiert, ohne STRG wird verschoben hat man natürlich auch nicht gebrochen, warum sollte man auch.
Doch da die Struktur von Windows 95 etwas mehr Differenzierung zuläßt, als das vorher möglich war, sind die Möglichkeiten des Kopierens und Verschiebens von Objekten auch etwas differenzierter zu sehen:
Wenn Sie auf dem gleichen Laufwerk innerhalb des Explorers ein Objekt mit der Maus greifen und in einen anderen Ordner ziehen, wird das Objekt dorthin verschoben. Wenn Sie bei diesem Vorgang die Taste STRG gedrückt halten, wird das Objekt kopiert, das Symbol des Mauszeiger wird während des Ziehens mit einem Pluszeichen versehen.
Wenn Sie dagegen ein Objekt auf ein anderes Laufwerk ziehen, wird standardmäßig nicht verschoben, sondern kopiert. Es ist also wie in (guten) alten Zeiten!
Beim Kopieren (nicht beim Verschieben!) wird der Vorgang von einer kleinen Animation begleitet.
Tip: Das Fenster mit dem Zielverzeichnis bewegt sich selbsttätig! Wenn Sie die Maus mit dem Objekt nach unten bewegen, wird der Bildlauf nach unten selbsttätig durchgeführt. Das Zielverzeichnis muß also nicht sichtbar sein!
Doch anders ist das, wenn Sie Objekte auf das Desktop ziehen oder aber von einem Ordner auf dem Desktop in einen anderen Ordner ziehen, der sich ebenfalls auf dem Desktop befindet: dann wird immer kopiert.
Also: Innerhalb des Explorers gelten dieselben Spielregeln wie im guten alten Datei-Manager von Windows 3.x, auf dem Desktop wird normalerweise immer kopiert, es sei denn, Sie arbeiten mit der rechten Maustaste und wählen im Kontextmenü Verschieben.
Doch vielleicht möchten Sie nicht kopieren, sondern verschieben? Vielleicht möchten Sie eine platzsparende Verknüpfung einrichten?
In diesem Falle benutzen Sie eine neue Funktion von Windows 95: Sie ziehen das Objekt nicht wie gewohnt mit der linken Maustaste, sondern benutzen - zuerst sicher etwas gewöhnungsbedürftig - die rechte Maustaste. Wenn Sie loslassen, erscheint ein Kontextmenü, in dem Sie wählen können, ob Sie kopieren, verschieben oder eine Verknüpfung erstellen wollen.
Fassen wir noch einmal zusammen:
Innerhalb des Explorers gilt die alte Regel: Mit kopieren? ohne STRG verschieben. Außerhalb des Explorers wird immer kopiert. Achten Sie auf das Pluszeichen, es sei denn, Sie benutzen das Kontextmenü, das nach dem Verschieben des Objekts mit der rechten Maustaste geöffnet wird.
Wenn Sie auf ein anderes Laufwerk wirklich verschieben wollen, halten Sie während des Vorgangs die Taste USCHALT gedrückt.
Tip: Verschieben und Kopieren mit der Maus abbrechen
Wenn Sie unter Windows 3 x das Verschieben oder Kopieren mit der Maus abbrechen wollten, haben Sie das Objekt wieder an seinen Ursprungsort gezogen - unter Windows 95 müssen Sie nur zusätzlich zur gedrückten linken Maustaste kurz auf die rechte Maustaste klicken und der - möglicherweise bereits begonnene Vorgang wird folgenlos abgebrochen.
Wenn Sie sich in einem Brief auf einen Bericht beziehen, der dem Empfänger zugänglich ist: Würden Sie diesen Bericht von 100 Seiten als Anhang an den Brief hängen? Sicher nicht, denn das würde Ihnen Arbeit machen und würde den Platzbedarf des Empfängers für das Archivieren des Schriftstücks unnötig aufblähen.
Schlimmstenfalls wirft er ihn mit den Worten "Hab' ich doch selbst!' in den Papierkorb.
Genau diese Analogie zum normalen Büroalltag haben wir Anwender immer vermißt, denn wenn Sie Dateien eines Projektes in einem Verzeichnis zusammentragen wollten, so mußten Sie diese Dateien meist kopieren, denn in vielen Fällen wurden Dokumente in mehreren Projekten benötigt.
Windows 95 arbeitet objektorientiert - das ist der entscheidende Unterschied. Wo früher eine Datei oder ein Verzeichnis kopiert werden mußte, steht jetzt ein Dokument oder Ordner, auf den man einfach verweisen kann - ein Objekt halt.
Daß das mehr ist als ein kleines Spiel mit Bezeichnungen, können Sie an einem kleinen Beispiel feststellen: Nehmen wir an, Sie hätten als Architekt derzeit ein Projekt, das in der Straße Lange StraSSe erstellt wird.
Unter Windows 3.x hätten Sie im Datei-Manager ein Verzeichnis LANGESTR angelegt und dort die Dateien, die zu diesem Projekt erstellt werden, abgelegt - also dorthin kopiert.
Unter Windows 95 ist das anders: Sie legen auf dem Desktop einen Ordner namens Lange Straße an, der nicht in eine hierarchische Verzeichnisstruktur eingepaßt werden muß; Sie sind also der schweren Entscheidung enthoben, ob Sie das Verzeichnis LANGESTR hinter dem Verzeichnis von Excel oder dem von WinWord anlegen, denn von beiden Programmen aus werden dort Dateien abgelegt- Briefe, Kalkulationen etc.
In diesem Ordner nun befinden sich nicht etwa die Originaldateien - die sind möglicherweise (aber nicht zwingend) immer noch in den Verzeichnissen hinter den jeweiligen Programmen abgelegt, sondern in diesem Ordner befinden sich dauerhafte Verknüpfungen zu diesen Dateien.
Tip: Tastenkombination [Umschalt]+STRG erstellt Verknüpfung.
Wenn Sie während des Verschiebens eines Objekts die Tasten [Umschalt]+STRG gedrückt halten, wird eine Verknüpfung erstellt.
Übrigens: Dieses Konzept der Verknüpfungen ist in die neuen Office-Programme von Microsoft, die eigens für Windows 95 umgeschrieben wurden, mustergültig integriert!
Ein schlauer Anwender, der den Ordner angelegt hat, würde auch noch daran denken, eine Verknüpfung auf den Drucker zu erstellen. Denn wenn Sie eine Datei auf das Druckersymbol ziehen, wird sie ausgedruckt.
Und Sie sehen noch etwas anderes: Jede Verknüpfung wird mit einem speziellen Symbol gekennzeichnet: Ein nach oben rechts weisender Pfeil sagt Ihnen, daß es sich hier nicht um das Objekt selbst, sondern um eine Verknüpfung dorthin handelt, das Objekt selbst befindet sich ganz woanders.z.B. Verknüpfung zum Drucker: BILD
Die Verknüpfung wird durch eine Datei mit der Erweiterung LNK hergestellt, die ganz genau registriert, auf welche Datei verwiesen wird (und jede Bewegung dieser Originaldatei selbst natürlich auch festhält!) und welche Tätigkeiten bei OLE-Funktionen gestartet werden müssen:
Doch nicht nur der gesparte Platz ist das Argument für die Technik, auch eine andere Perspektive eröffnet dem phantasievollen Anwender ungeahnte Möglichkeiten:
Da es sich bei der Verknüpfung immer nur um einen Verweis handelt (etwa der Form Datei x in Ordner y), können Sie diesen Verweis natürlich beliebig oft anbringen, was gegenüber dem Kopieren der Datei selbst den Vorteil hat, daß bei einer Anderung der Originaldatei jeder Verweis wieder auf die geänderten Daten weist - Stichwort Inkonsistenz von Daten oder 'Die rechte Datei weiß von den Anderungen in der linken nichts'.
Wenn Sie also die Liste Ihrer Kunden unter Kundenliste.doc in einem WinWord-Ordner abgelegt haben, können Sie Verknüpfungen auf diese Datei natürlich in vielen Projektordner anlegen - und natürlich auch in den Windows-95-Programmen benutzen, etwa für die Definition eines Serienbriefes.
Das Erstellen einer Verknüpfung auf dem Desktop oder in einem Ordner ist die einfachste Sache der Welt:
Jede Programmdatei mit der Erweiterung EXE, jedes Laufwerk (auch Netzwerklaufwerk) wird sofort zu einer Verknüpfung, wenn Sie sie mit der linken Maustaste auf das Desktop oder in einen anderen Ordner ziehen. Das macht Sinn, da Sie in den wenigsten Fällen von den Programmdateien Kopien benötigen.
Wenn Sie für eine Datei oder einen Ordner eine Verknüpfung anlegen wollen, ziehen Sie das Objekt mit der rechten Maustaste auf das Desktop und wählen im Kontextmenü den Menüpunkt Verknüpfung(en) hier erstellen.
Sie sollten jedoch beachten, daß es eine Verknüpfung zu einer Verknüpfung nicht gibt!
Wenn Sie eine Verknüpfung in einen Ordner oder auf das Desktop ziehen, wird diese Verknüpfung nicht kopiert, sondern sie wird - wie eine Datei - verschoben. Wollen Sie sie kopieren, müssen Sie beim Verschieben die Taste STRG betätigen.
Eine einmal eingerichtete Verknüpfung wird bei jedem Start des PCs wieder auf dem Desktop eingerichtet. Falls Sie sie nicht mehr benötigen, ziehen Sie sie auf den Papierkorb oder betätigen Sie nach dem Markieren die Taste - ENTF.
Der Originaldatei, auf die die Verknüpfung zeigt, passiert selbstverständlich nichts, wenn Sie eine Verknüpfung löschen.
Doch seien Sie bitte vorsichtig: Wenn Sie einmal mit der alten DOS-Version oder der alten Windows-Version arbeiten, so sehen Sie Ihre Verknüpfungen als Datei mit der Erweiterung LNK.
Diese Dateien sehen unter DOS möglicherweise etwas 'überflüssig' aus, doch das sollte Sie keineswegs dazu verleiten, sie zu löschen? denn dann damit löschen Sie auch die Verknüpfung.
Dem Vernehmen nach hat es in Redmont heiße Diskussionen gegeben, ob das aus Windows 3.x bekannte Transfermodell auch für Dateien übernommen werden soll, also die berühmten Tätigkeiten Ausschneiden, Kopieren und das Einfügen. Anscheinend haben die Befürworter gewonnen, denn diese aus dokumentorientierten Anwendungen allseits bekannten Befehle sind nun auch für Objekte anwendbar.
Wenn Sie also eine Datei oder einen Ordner an einen Ort verschieben wollen, der so weit entfernt ist, daß Sie ihn über den Explorer nicht sofort erreichen können (das können wir uns gar nicht vorstellen!) markieren Sie sie und schneiden Sie sie mit dem Befehl Bearbeiten Ausschneiden oder der Tastenkombination STRG+X aus, wechseln Sie in den Zielordner und fügen Sie sie dort mit Bearbeiten Einfügen wieder ein.
Doch sollten Sie unbedingt beachten: Wenn Sie über die Zwischenablage arbeiten, wird wie immer der vorherige Inhalt der Zwischenablage gelöscht.
"Wie das?' werden Sie nun fragen. Nun, ein Blick in den Zwischenablage-Viewer (erreichbar über den Ordner Zubehör) macht es deutlich: Ein Objekt (Ordner oder Dokument) wird wirklich in die Zwischenablage kopiert oder verschoben und befindet sich danach dort mit kompletter Pfadangabe.
Was Sie jedoch beachten sollten - und am Dateinamen in der obigen Abbildung auch erkennen - ist dies: Es wird nicht der lange Dateiname angezeigt, sondern aus Gründen der Kompatibilität nur der Name nach der 8.3-Konvention, denn wenn Sie den Inhalt der Zwischenablage in einem alten Windows-Programm verwenden, muß diese damit auch etwas anfangen können.
Doch neben dieser Möglichkeit hat man noch eine andere Möglichkeit des Kopierens eingebaut, die allerdings nur für eine Kopie auf Diskette geeignet ist: Wenn Sie eine Datei mit der rechten Maustaste anklicken, können Sie über das Menü Senden an auswählen, ob Sie die Datei(en) oder Ordner auf eine Diskette oder in den Aktenkoffer kopieren wollen, um sie auf einem anderen Rechner zu bearbeiten.
Doch die Sache hat einen kleinen Haken: Mit diesem Befehl wird nur in das Hauptverzeichnis der Diskette kopiert - wenn Sie einen anderen Ordner wünschen, müssen Sie diesen Ordner vorher im Explorer sichtbar machen, indem Sie das Symbol des Diskettenlaufwerks anklicken und daraufhin im linken Fenster einen Ordner anklicken. Doch dieses kleine unscheinbare Kontextmenü hat es in sich! Denn wenn Sie das Fax-Modul installiert haben, so sehen Sie in diesem Menü einen weiteren Menüpunkt: Faxempfänger
Doch das ist noch nicht alles! Sie können nämlich mit ein paar Handgriffen dafür sorgen! daß in diesem Menü bestimmte Ordner oder Ressourcen, auf die Sie immer wieder zugreifen wollen, angezeigt werden und Ihnen so ein direkter Zugriff ermöglicht wird.
Lassen Sie uns das anhand eines Beispiels einmal durchspielen. Nehmen wir an, Sie erstellen für einen Kollegen im Netzwerk Illustrationen, die Sie ihm auf seinen Rechner in immer denselben Ordner kopieren. Anstatt jedoch über den Explorer zu kopieren, gehen Sie wie folgt vor:
1. Machen Sie im Explorer den (Ordner auf dem gewünschten Laufwerk sichtbar - z.B. Grafiken.
2. Machen Sie nun auf der linken Seite (im Ordnerfenster) den Ordner Senden an sichtbar, der sich hinter dem Windows-Ordner befindet.
3. Ziehen Sie den Ordner Grafiken mit der rechten Maustaste auf der Ordner.
4. Im Kontextmenü wählen Sie den Menüpunkt Verknüpfung hier erstellen.
Wenn Sie nun ein Objekt mit der rechten Maustaste anklicken, so sehen Sie diesen zusätzlichen Menüpunkt und können mit einem Handgriff Objekte 'verschicken'.
Sie möchten die Beschriftung Verknüpfung mit Grafiken ändern? Nichts einfacher als das:
1. Klicken Sie im Explorer den Ordner Senden an.
2. Klicken Sie etwas länger auf die Beschriftung und ändern Sie sie im Fenster.
3. Betätigen Sie entweder ENTER oder klicken irgendwo im Fenster, um die Bearbeitung zu beenden.
Auch das Symbol kann einfach geändert werden:
1. Klicken Sie am Explorer den Ordner Senden an.
2. Klicken Sie die Verknüpfung mit der rechten Maustaste an und wählen Sie den Menüpunkt Eigenschaften.
3. Auf der Registerkarte Verknüpfung klicken Sie auf Anderes Symbol.
4. Wählen Sie ein Symbol aus der SHELL32.DLL oder suchen Sie sich über Durchsuchen eine andere Datei, deren Icon Sie benutzen wollen.
Der Viewer hat Ihnen bei der Suche nach dem Dokument nicht helfen können? Dann müssen Sie die sehr komfortable Suchroutine von Windows 95 benutzen, um einen Ordner, ein Laufwerk oder Ihren gesamten Arbeitsplatz (mit allen Netzwerklaufwerken!) nach einer Datei zu durchsuchen. Dafür wählen Sie im Menü Extras des Explorers den Menüpunkt Suchen und geben an, daß Sie eine Datei oder einen Ordner suchen wollen.
In der folgenden Dialogbox will Windows 95 nun von Ihnen wissen, was und wo gesucht werden soll - dabei müssen Sie nicht mehr wie früher mit * und ? kunstvolle Suchdefinitionen kreieren:
Wenn Sie den Suchauftrag nach dem Namen Depot geben, findet Windows 95 sowohl Depotübersicht als auch Depot Müller.
Natürlich können Sie auch mit Stellvertreterzeichen arbeiten: Die Definition
*Unter*Bericht
findet beispielsweise alle Dateien oder Ordner, die an irgendeiner Stelle diese beiden Begriffe tragen, also etwa Untersuchungsbericht oder Unterhaltszahlungen werden nicht geleistet - ein Bericht.
Der * ist also nun (endlich) wirklich ein Platzhalter: Während früher die Definition
*A *
nutzlos war (der Stern repräsentiert eine beliebige Anzahl beliebiger Zeichen, also wird das A nicht mehr ausgewertet), bedeutet sie heute 'alle Dateien, die ein A enthalten'.
Nachdem Sie auf Starten geklickt haben, wird die Suche durchgeführt, wobei wieder einmal eine kleine Animation dafür sorgt, daß Ihnen nicht langweilig wird. Nach erfolgter Suche wird Ihnen das Ergebnis angezeigt:
Wäre das alles, wäre die Suche von Dateien und Ordnern eine nur wenig gelungene Verbesserung der Dateisuche in Windows 3.x. Doch was man dort nicht konnte, ist dies:
Auf den Registerkarten Anderungsdatum und Weitere Optionen können Sie die Suche auf Dateien beschränken, die innerhalb eines bestimmten Zeitraums geändert oder erstellt wurden, oder Sie können nach Dateien eines bestimmten (registrierten) Typs suchen oder nach einem in der Datei enthaltenen Text.
Tip: Suche speichern
Und wenn Sie im Menü Datei den Menüpunkt Suche speichern wählen, wird die Suche für eine erneute Verwendung gespeichert und auf dem Desktop abgelegt - ein Doppelklick, und schon wird erneut gesucht.
Eines der auffälligsten Negativmerkmale von Windows 3.x war sein intoleranter Umgang mit Fehlern von Anwendern. Wer einmal eine Reihe von Dateien in ein anderes Verzeichnis verschieben wollte und zu früh losgelassen hat, weiß, was das bedeutet: manuelles Zusammentragen der im falschen Verzeichnis befindlichen Dateien.
Mit Windows 95 kostet Sie das ein Lächeln, genauer gesagt: einen Mausklick!
Sie klicken auf die bereits aus den Microsoft-Anwendungen bekannte Schaltfläche für Rückgängig, und schon wird Ihre Aktion (Verschieben, Löschen, Kopieren, Umbenennen) zurückgenommen - und das nicht nur einstufig, sondern es sind bis zu zehn Schritte, die Sie einfach durch mehrfaches Klicken auf die besagte Schallfläche rückgängig machen können.
Und damit Sie auch wissen, was Sie rückgängig machen, hat Microsoft Ihnen eine Funktion spendiert, die auch schon früher in Anwendungen benutzt wurde:
Klicken Sie mit der linken Maustaste auf die Schaltfläche Rückgängig und halten Sie die Maustaste gedrückt (nicht loslassen!!.
In der Statuszeile können Sie ablesen, was Sie rückgängig machen würden. Wenn Sie diesen Schritt nicht ausführen wollen, ziehen Sie den Mauszeiger bei gedrückter Maustaste wieder von der Schaltfläche: Der Knopf 'springt" wieder heraus, und alles bleibt beim Alten.
Was Sie nicht mehr verwundern wird: Auch über das Menü Bearbeiten können Sie wie gewohnt Schritte wieder rückgängig machen. Traditionell ist im Menü Bearbeiten der erste Menüpunkt Rückgängig.
Sie haben sich in den Windows-Anwendungen daran gewöhnt, mit der Tastenkombination STRG+Z (Eselsbrücke: Zurück) zu arbeiten? Schön, dann können Sie das unter Windows 95 natürlich auch.
Tip: Tastenkombination überall benutzen!
Die durchgängige Nutzung dieser Tastenkombination für Rückgängig sollte Sie dazu veranlassen, sie auch in Ihren Anwendungen zu benutzen und sie nicht mit einer anderen Funktion - verführerisch wäre etwa zentriert - zu belegen.
Sie werden langsam merken, daß der Umstieg von Windows 3.x auf Windows 95 für einen nicht unerfahrenen Anwender alles andere als problematisch ist, im Gegenteil: Sie stellen sicher an allen Ecken fest, daß Microsoft nicht nur den Unbedarften Anwender im Auge hatte, sondern auch den Umstieg oft sehr schön abgefedert hat.
Doch manchmal sucht man vergebens nach einem liebgewordenen Modul: Wo beispielsweise ist die Gruppe Autostart, mit der man früher so schön den Systemstart automatisieren konnte?
Nach der neuen Philosophie handelt es sich bei dieser Programmgruppe nunmehr um einen Eintrag im Startmenü, was Sie auch einfach überprüfen können: Dort befindet sich ein Eintrag Autostart.
Und so praktizieren Sie ein Programm oder eine Datei Dabei muß es sich natürlich um eine registrierte Datei handeln! in diese "Gruppe', um das Programm beim Systemstart sofort zu starten:
1. Öffnen Sie im Explorer den Ordner, der das Programm, die Datei oder eine Verknüpfung darauf enthält.
2. Auf der linken Seite machen Sie den Ordner
WINDOWSSTARTMENUPROGRAMMEAUTOSTART sichtbar.
3. Schieben Sie das betreffende Programm mit der rechten Maustaste auf das Symbol des Ordners Autostart und lassen sie los.
4. Aus dem Kontextmenü wählen Sie den Menüpunkt Verknüpfung(en) hier erstellen.
5. Wechseln Sie in den Ordner Autostart und wählen Sie im Menü Ansicht die Option Kleine Symbole.
6. Dies ist nötig, damit Sie bei mehreren Programmen oder Dokumenten dieser Gruppe die Reihenfolge festlegen können: Das zuletzt in der Reihenfolge auftauchende wird als letztes geladen.
Wenn Sie mit mehreren Konfigurationen arbeiten, so müssen Sie statt des Ordners
WINDOWSSTARTMENUPROGRAMMEAUTOSTART
den Ordner
WINDOWSPROFILESNameSTARTMENUPROGRAMMEAUTOSTART
wählen, damit diese Autostartkonfiguration wirklich nur dem betreffenden Nutzerprofil zugeordnet wird - Name steht für den Namen der jeweiligen Konfiguration.
Wenn Sie öfter einmal ein Programm oder eine Datei in der Autostartgruppe als Verknüpfungen hinterlegen wollen, so können Sie sich das stark vereinfachen:
1. Öffnen Sie den Ordner Senden an hinter dem Windows-Ordner.
2. Ziehen Sie den Ordner Autostart mit der rechten Maustaste in den Ordner und wählen Sie aus dem Kontextmenü Verknüpfung(en) hier erstellen.
3. Sie können auch die linke Maustaste verwenden, doch dann müssen Sie die nachfolgende Dialogbox mit Ja beantworten:
4. Andern Sie im Ordner Senden an den Namen der Verknüpfung, damit Sie im Startmenü eine sinnvolle Beschreibung sehen.
Wenn Sie mehrere Konfigurationen eingerichtet haben, können Sie auf diese Weise recht einfach Objekte in die Gruppe Autostart schicken:
Haupt | Fügen Sie Referat | Kontakt | Impressum | Nutzungsbedingungen